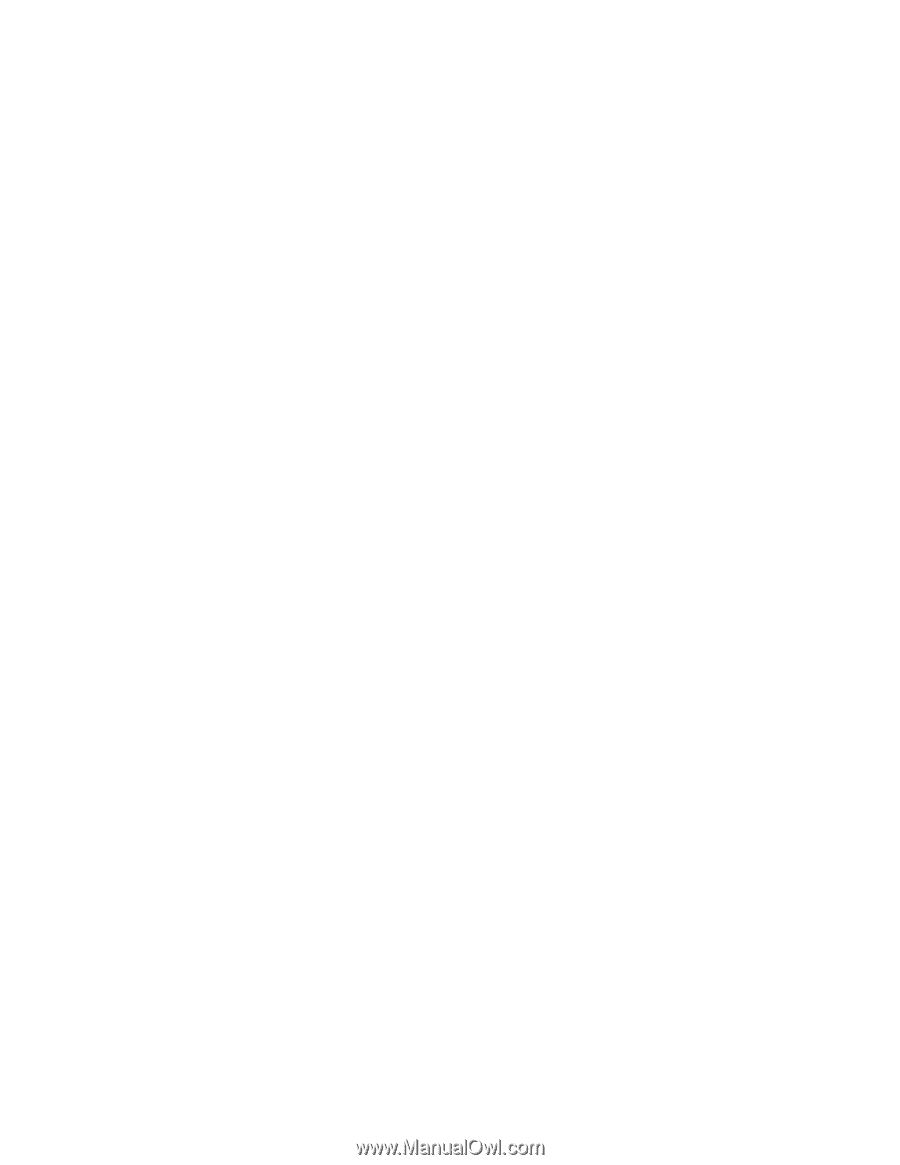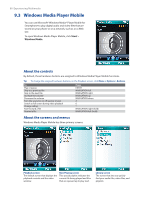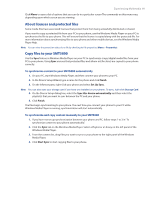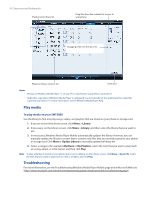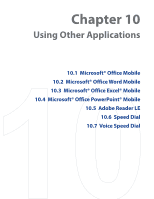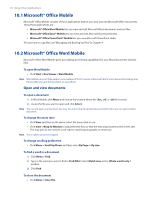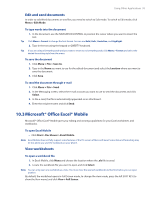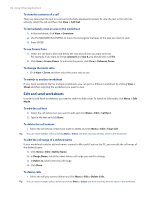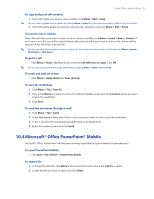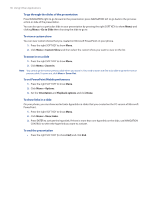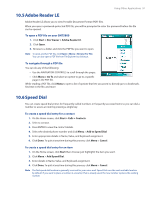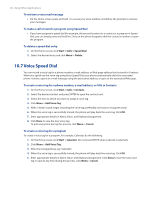HTC Verizon Wireless SMT5800 User Manual - Page 93
Microsoft® Office Excel® Mobile, Edit and send documents, View workbsheets
 |
View all HTC Verizon Wireless SMT5800 manuals
Add to My Manuals
Save this manual to your list of manuals |
Page 93 highlights
Using Other Applications 93 Edit and send documents In order to edit Word documents or text files, you need to switch to Edit mode. To switch to Edit mode, click Menu > Edit Mode. To type words into the document 1. In the document, use the NAVIGATION CONTROL to position the cursor where you want to insert the text. Tip Click Menu > Format to change the font format. You can use Bold, Italic, Underline, and Highlight. 2. Type in the text using the keypad or QWERTY keyboard. Tip If you are using a formatting style and you want to revert to no formatting style, click Menu > Format and select the desied formatting style from the menu. To save the document 1. Click Menu > File > Save As. 2. Type in the Name you want to use for the edited document and select the Location where you want to save the document. 3. Click Save. To send the document through e-mail 1. Click Menu > File > Send. 2. In the Messaging screen, select the e-mail account you want to use to send the document and click Select. 3. In the e-mail, the file is automatically appended as an attachment. 4. Enter the recipient name and click Send. 10.3 Microsoft® Office Excel® Mobile Microsoft® Office Excel® Mobile gives you editing and viewing capabilities for your Excel worksheets and workbooks. To open Excel Mobile • Click Start > Doc Viewer > Excel Mobile. Note Excel Mobile does not fully support some features of the PC version of Microsoft Excel. Some data and formatting may be lost when you save the workbook on your phone. View workbsheets To open a workbook file 1. In Excel Mobile, click Menu and choose the location where the .xls file is saved. 2. Locate the workbook file you want to open and click Select. Note You can only open one workbook at a time. You must close the opened workbook (.xls file) first before you can open another. By default, the worksheet opens in Full Screen mode, to change the view mode, press the left SOFT KEY (to show the View menu) and click View > Full Screen.