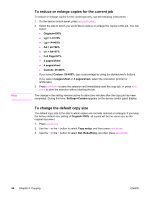HP 3015 HP LaserJet 3015 All-in-One - User Guide - Page 57
Adjusting the copy quality, To adjust the copy quality for the current job
 |
View all HP 3015 manuals
Add to My Manuals
Save this manual to your list of manuals |
Page 57 highlights
Adjusting the copy quality The factory-set default for copy quality is Text. This setting is the best for items that contain mostly text. When making a copy of a photo or graphic, you can select the Photo setting to increase the quality of your copy, or select the Best Photo setting for the highest photo quality. If you want to conserve toner, and the copy quality is not as important, select Draft. Note To adjust the copy quality for the current job 1. On the device control panel, press QUALITY to see the current quality setting for the copy. 2. Use the < or the > button to scroll through the quality setting options. 3. Select a resolution setting, and then press START/COPY to save the selection and immediately start the copy job, or press MENU/ENTER to save the selection without starting the job. The change in the copy quality setting remains active for about two minutes after the copy job has been completed. During this time, Settings=Custom appears on the device control panel display. To adjust the default copy quality 1. On the device control panel, press MENU/ENTER. 2. Use the < or the > button to select Copy setup, and then press MENU/ENTER. 3. Press MENU/ENTER to select Default Quality. 4. Use the < or the > button to scroll through the choices. 5. Press MENU/ENTER to save the selection. ENWW Adjusting the copy quality 47