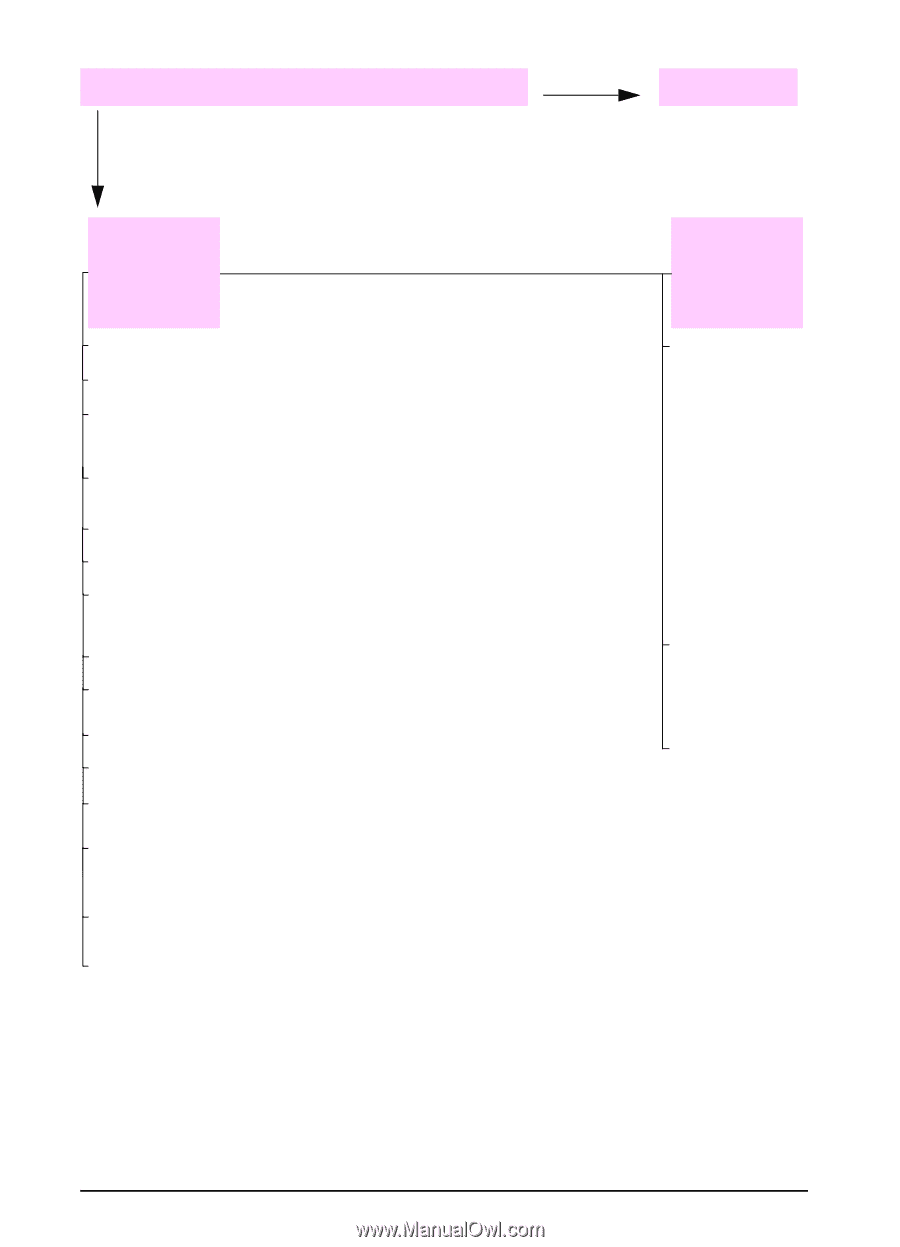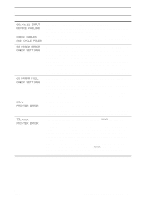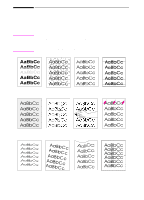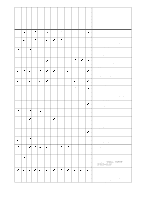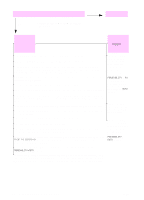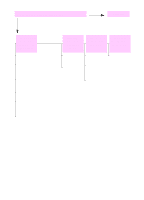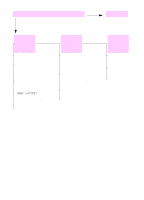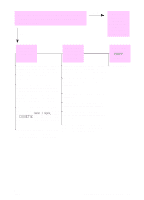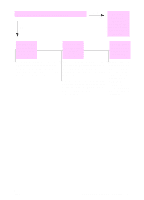HP 5100 HP LaserJet 5100 Series - User Guide - Page 104
READY, Can you print from a software application?
 |
UPC - 808736092500
View all HP 5100 manuals
Add to My Manuals
Save this manual to your list of manuals |
Page 104 highlights
3 Can you print from a software application? NO Print a short document from a software application. YES Go to step 4. The job will not print. A message other than READY is displayed. If the job will not print, and a message is displayed, see page 83. From the computer, check to see if the printer has been paused. If the printer is on a network, check that you are printing to the correct printer. To verify that it is not a network problem, connect the computer directly to the printer with a parallel cable, change the port to LPT1, and try to print. Check the interface cable connections. Disconnect and reconnect the cable at the computer and the printer. Test the cable by trying it on another computer (if possible). If you are using a parallel connection, make sure the cable is IEEE-1284 compliant. If the printer is on a network, print a configuration page (page 105) and verify in the Protocol Information that the server name and the node name match the names in the printer driver. To verify that it is not a computer problem, print from another computer (if possible). Make sure the print job is being sent to the correct port (LPT1, or network printer port, for example). The printer might have received a nonstandard PS code. From the Configuration Menu in the printer's control panel, set PERSONALITY to PS for this print job only. After the job has printed, return the setting to AUTO (page B-11). Make sure the print job is a PS job, and that you are using the PS driver. Check that you are using the proper printer driver (page 19). Reinstall the printer driver. (See the start guide.) Check that the port is configured and working properly. (One way to check this is to connect another printer to that port and print.) If printing with the PS driver, from the Printing Menu in the printer's control panel, set PRINT PS ERRORS=ON, then print the job again. If an error page prints, see the instructions in the next column. The printer might have received PS code when it is set to PCL. From the Configuration Menu, set PERSONALITY to AUTO (page B-11). From the Configuration Menu in the printer's control panel, make sure that PERSONALITY=AUTO (page B-11). You might be missing a printer message that could help you solve the problem. From the Configuration Menu in the printer's control panel, temporarily turn the Clearable Warnings and Auto Continue settings off (page B-13) and then print the job again. 96 Chapter 4: Problem Solving ENWW