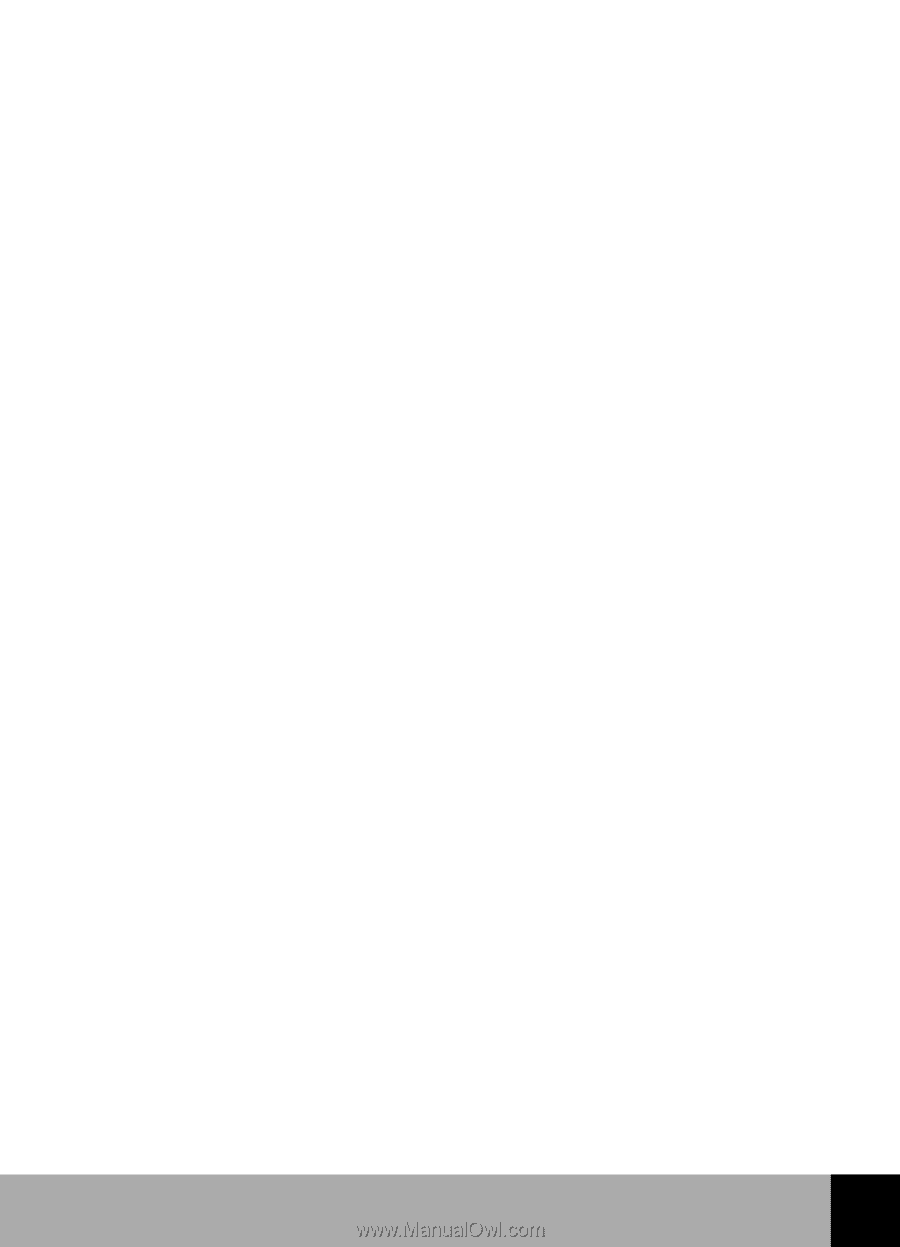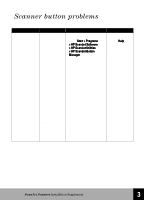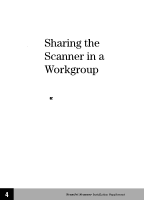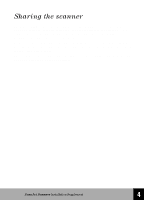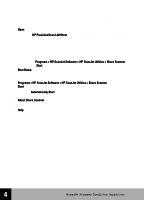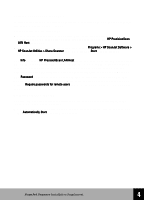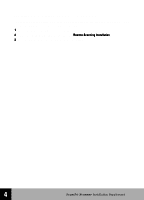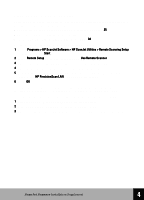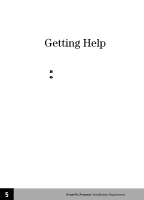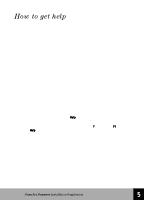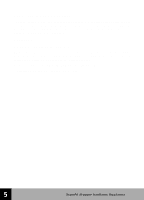HP 6300C HP Scanjet 6300C Scanner - (English) Installation Supplement - Page 40
Sharing the scanner host PC, Enabling scanner sharing - scanjet on windows 7
 |
View all HP 6300C manuals
Add to My Manuals
Save this manual to your list of manuals |
Page 40 highlights
Sharing the scanner (host PC) In order for the host PC to share the scanner, HP PrecisionScan LAN must be running, and scanner sharing must be enabled. On the host PC, do the following: s Check for the scanner icon in the System Tray. If the icon is visible, HP PrecisionScan LAN is running. Double-click the icon to open the HP PrecisionScan LAN Host dialog box. s If there is no scanner icon in the system tray, select Programs > HP ScanJet Software > HP ScanJet Utilities > Share Scanner from the Windows Start menu to start HP PrecisionScan LAN. The Info tab in the HP PrecisionScan LAN Host dialog box shows you the name of the host PC, whether or not another PC is connected to the scanner, and the network protocols that the local area network supports. Write down the name of the host PC and the network protocols supported. You will need this information to set up the remote PC. The Password tab lets you set up a password that remote users must enter when they want to share the scanner. To require remote users to enter a password, check the box marked Require passwords for remote users, and then enter a password. Be sure you let the remote users know what the password is! Enabling scanner sharing To allow remote users to share the scanner on the host PC, scanner sharing must be enabled. To enable scanner sharing: s Click the right mouse button on the scanner icon in the system tray. Make sure that the Automatically Start menu item is checked. 34 HP ScanJet Scanner Installation Supplement 4