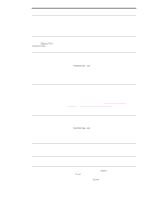HP 9050 HP LaserJet 9040mfp/9050mfp - User Guide - Page 163
Gray background, Toner smear, Loose toner, Repeating defects, PRINT QUALITY, FUSER MODES
 |
UPC - 829160315386
View all HP 9050 manuals
Add to My Manuals
Save this manual to your list of manuals |
Page 163 highlights
ENWW Gray background ● Do not use paper that has already been run through the MFP. ● Print a few more pages to see if the problem corrects itself. ● Turn over the stack of paper in the tray. Also, try rotating the paper 180°. ● At the MFP control panel, use the PRINT QUALITY menu to decrease the toner density setting (see Print quality submenu). ● Make sure that the environmental specifications for the MFP are being met (see Environmental specifications). ● Replace the print cartridge. Toner smear Also see Loose toner. ● Print a few more pages to see if the problem corrects itself. ● Try using a different type of paper. ● Make sure that the environmental specifications for the MFP are being met. ● Clean the inside of the MFP and run a manual cleaning page to clean the fuser (see Cleaning the MFP and Using the MFP cleaning page). ● Maintenance might be due. Check this by printing a copy of the supplies status page (see Supplies status page). If maintenance is due, order and install the printer maintenance kit. (See Parts and accessories, or go to www.hp.com/support/lj9040mfp or www.hp.com/ support/lj9050mfp.) ● Replace the print cartridge. Loose toner Loose toner, in this context, is defined as toner that can be rubbed off the page. ● Make sure that the fuser levers are down. ● If paper is heavy or rough, try using a high fuser mode so that toner fuses more completely onto the paper. At the control panel, use FUSER MODES menu in the PRINT QUALITY submenu (see Print quality submenu). ● If you have observed a rougher texture on one side of your paper, try printing on the smoother side. ● Make sure that the environmental specifications for the MFP are being met (see Environmental specifications). ● Make sure that paper type and quality meet HP specifications (see Specifications). ● Maintenance might be due. Check this by printing a copy of the supplies status page (see Supplies status page). If maintenance is due, order and install the printer maintenance kit. (See Parts and accessories, or go to www.hp.com/support/lj9040mfp or www.hp.com/ support/lj9050mfp.) Repeating defects ● Print a few more pages to see if the problem corrects itself. ● If the distance between defects is 38 mm (1.5 inches) or 94 mm (3.8 inches), the print cartridge might need to be replaced. ● Clean the inside of the MFP and run a manual cleaning page to clean the fuser (see Cleaning the MFP and Using the MFP cleaning page). ● Maintenance might be due. Check this by printing a copy of the supplies status page (see Supplies status page). If maintenance is due, order and install the printer maintenance kit. (See Parts and accessories, or go to www.hp.com/support/lj9040mfp or www.hp.com/ support/lj9050mfp.) Correcting output quality problems 159