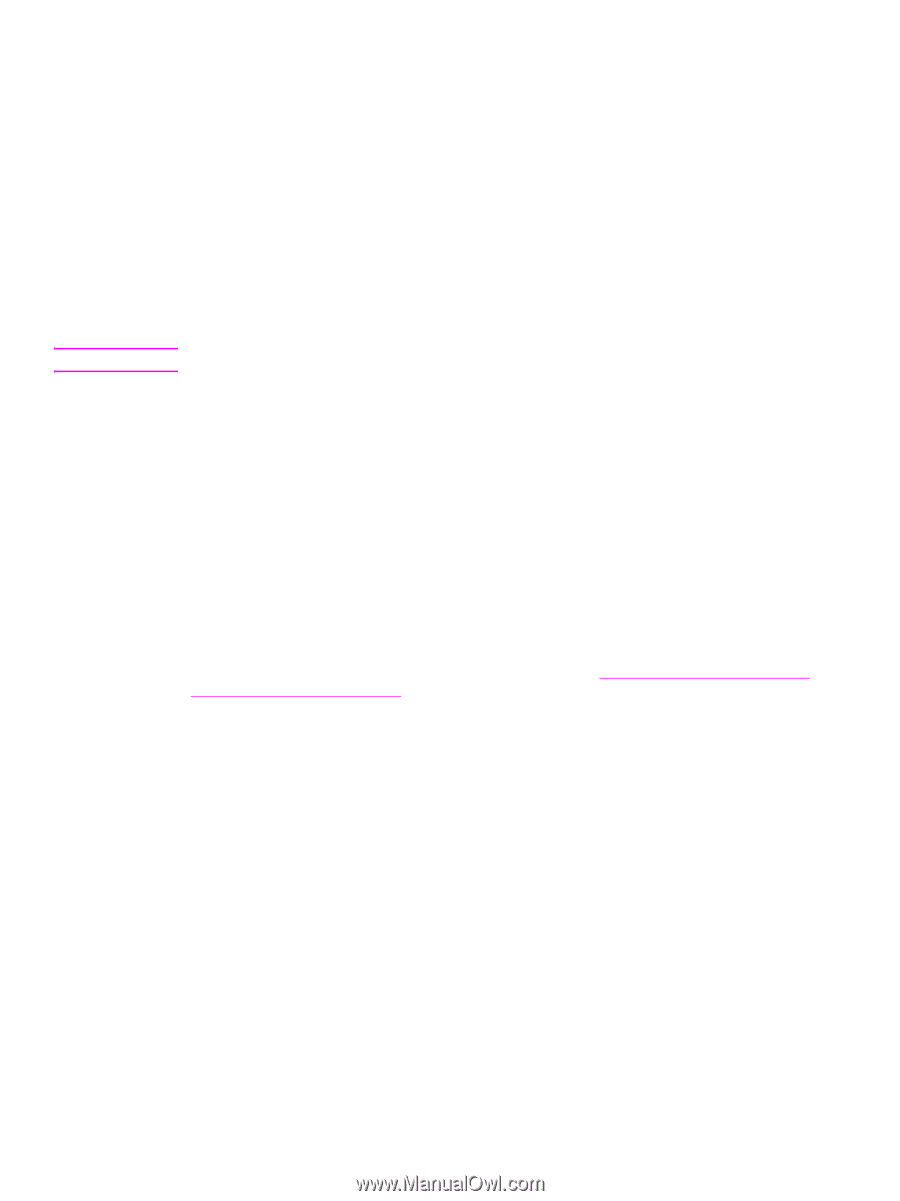HP 9050 HP LaserJet 9040mfp/9050mfp - User Guide - Page 26
Uninstalling the software, Installing the software after the parallel cable has been connected
 |
UPC - 829160315386
View all HP 9050 manuals
Add to My Manuals
Save this manual to your list of manuals |
Page 26 highlights
Note 3 Double-click the HP LaserJet Installers folder. 4 Follow the instructions on the computer screen. 5 Double-click the Installer icon for the appropriate language. 6 On your computer hard drive, double-click Applications, double-click Utilities, and then double-click Print Center. 7 Click Add Printer. 8 Select the AppleTalk connection type on OS X 10.1 and the Rendezvous connection type on OS X 10.2. 9 Select the MFP name. 10 Click Add Printer. 11 Close the Print Center by clicking the close button in the upper-left corner. Macintosh computers cannot be connected directly to the MFP by using a parallel port. Installing the software after the parallel cable has been connected If you have already connected a parallel cable to a Windows computer, the New Hardware Found Wizard appears when you turn on the computer. To allow the Wizard to search the CD and automatically install the printing system software 1 In the New Hardware Found dialog box, click Search CD-ROM drive. 2 Click Next. 3 Follow the instructions on the computer screen. 4 Print a Test Page or a page from any software program to make sure that the software is installed correctly. If installation fails, reinstall the software. If this fails, check the installation notes and readme files on the CD-ROM or the flyer that came with the MFP, or go to www.hp.com/support/lj9040mfp or www.hp.com/support/lj9050mfp for help or more information. Uninstalling the software This section explains how to uninstall the printing system software. To remove software from Windows operating systems Use the Uninstaller in the HP LaserJet 9040mfp/Tools program group or the HP LaserJet 9050mfp/Tools program group to select and remove any or all of the Windows HP printing system components. 1 Click Start and then click Programs. 2 Click the MFP name and then click Tools. 3 Click Uninstaller. 4 Click Next. 5 Select the HP printing system components that you want to uninstall. 6 Click OK. 7 Follow the instructions on the computer screen to complete the uninstallation. 22 Chapter 1 The basics ENWW