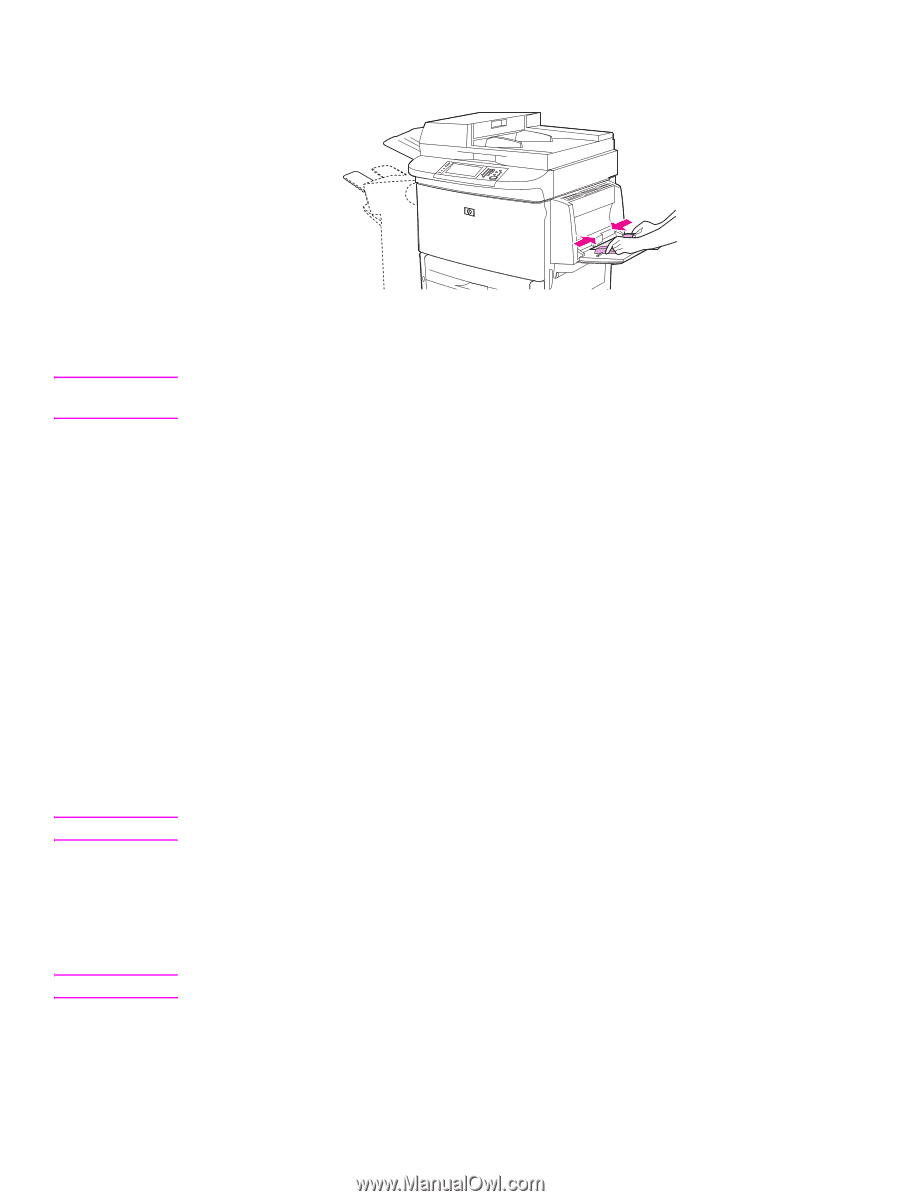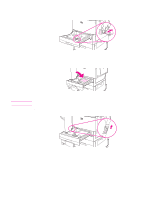HP 9050 HP LaserJet 9040mfp/9050mfp - User Guide - Page 34
To load Tray 1 when the same paper is used for multiple print jobs, TRAY 1 <TYPE> <SIZE> - dimensions
 |
UPC - 829160315386
View all HP 9050 manuals
Add to My Manuals
Save this manual to your list of manuals |
Page 34 highlights
3 Adjust the paper guides so they lightly touch the paper stack, but do not bend the paper. Note CAUTION Note 4 Make sure the paper fits under the tabs on the guides and not above the load level indicators. If printing on A3- or 11 x 17-size paper, or other long media, also pull out the tray extension until it stops. 5 Look at the control panel display within a few seconds of loading the paper. (Open and close the tray again if the time has already elapsed.) 6 If the control panel does not display the message TRAY 1 , then the tray is ready to use. 7 If the control panel displays TRAY 1 , touch OK to change the size and type configuration. The size menu is displayed. 8 Touch ANY SIZE. The control panel displays SETTING SAVED. 9 Touch ANY TYPE. The control panel displays SETTING SAVED. 10 If the control panel displays TRAY 1 ANY SIZE ANY TYPE, then the tray is ready for occasional one-time use for a variety of paper. 11 Touch EXIT to accept the size and type settings. To load Tray 1 when the same paper is used for multiple print jobs Use the following procedure if Tray 1 is loaded continually with the same type of paper, and the paper is not usually removed from Tray 1 between print jobs. The following procedure can also increase the MFP performance when printing from Tray 1. To avoid a jam, never add or remove paper from a tray while printing from that tray. 1 Touch MENU. 2 Touch PAPER HANDLING. 3 Touch TRAY 1 SIZE. 4 Touch the correct paper size. The control panel displays SETTING SAVED. If you select CUSTOM as the paper size, also select the unit of measure and the X and Y dimensions. 5 Touch TRAY 1 TYPE. 6 Touch the correct paper type. The control panel displays SETTING SAVED. 7 Touch EXIT to exit the menus. 30 Chapter 1 The basics ENWW