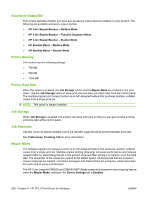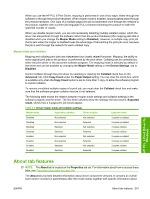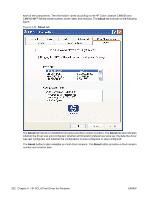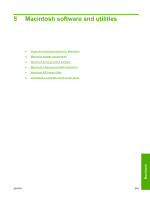HP CM6030 HP Color LaserJet CM6030/CM6040 MFP Series - Software Technical Refe - Page 219
Automatic Configuration, Tray 3, Duplex Unit (for 2-Sided Printing), Allow Manual Duplexing - color laserjet cm6040f
 |
UPC - 883585780983
View all HP CM6030 manuals
Add to My Manuals
Save this manual to your list of manuals |
Page 219 highlights
Automatic Configuration Use the Device Settings tab to tell the driver about the hardware configuration of the product. If bidirectional communication is enabled in a supported environment, update this tab by selecting the Update Now setting in the Automatic Configuration setting. The default setting is Off. After an automatic configuration, the setting returns to Off after the changes are made. If your environment does not support bidirectional communication, the Update Now setting is unavailable, so you must manually configure the options on this tab. If you have more than one driver installed for the product (for example, the default HP PCL 6 Print Driver and the HP PCL 5 Universal Print Driver), the Update Now feature works automatically only on the driver on which it is activated. The other driver will not be updated and might show the default setting for the specific product model. Tray 3 This control specifies whether you have tray 3, an additional 500-sheet tray, installed on the product. Tray 3 comes standard on the product. NOTE: Tray 3 is always installed. Tray 4 This control specifies whether you have tray 4, additional 500-sheet trays, installed on the product. Tray 4 comes standard on the HP Color LaserJet CM6040f MFP. Tray 5 This control specifies whether you have tray 5, additional 500-sheet trays, installed on the product. Tray 5 comes standard on the HP Color LaserJet CM6040f MFP. Duplex Unit (for 2-Sided Printing) All of the HP Color LaserJet CM6030 and CM6040 MFP Series product models come with a duplex unit installed. NOTE: The HP Color LaserJet CM6030 and CM6040 MFP Series product supports smart duplexing. The product uses the smart duplexing feature to detect information on both sides of the print job pages and only runs the pages through the duplexing unit if printable information appears on the second side of the page. Allow Manual Duplexing Select Allow Manual Duplexing to print on both sides of any supported size and most types of paper (except transparencies, envelopes, and labels). To use this feature, you must reinsert the paper stack into the input tray to print the second side. The product pauses while you make this adjustment. This setting is enabled by default. HP PCL 6 Print Driver for Windows ENWW Device Settings tab features 199