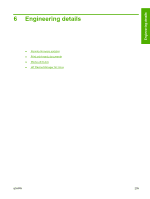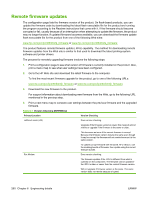HP CM6030 HP Color LaserJet CM6030/CM6040 MFP Series - Software Technical Refe - Page 277
Set the stapling options, Store jobs, Use Job Name + 1 - 99
 |
UPC - 883585780983
View all HP CM6030 manuals
Add to My Manuals
Save this manual to your list of manuals |
Page 277 highlights
3. On the Finishing menu, select Manually Print on 2nd Side. 4. Click Print. Follow the instructions in the pop-up window that appears on the computer screen before replacing the output stack in tray 1 for printing the second half. 5. Go to the printer, and remove any blank paper that is in tray 1. 6. Insert the printed stack face-up with the bottom edge feeding into the printer first in tray 1. You must print the second side from tray 1. 7. If prompted, press the appropriate control panel button to continue. Set the stapling options If a finishing device that has a stapler is installed, you can staple documents. 1. On the File menu, click Print. 2. Open the Finishing menu. 3. In the Stapling Options drop-down list, select the stapling option that you want to use. Store jobs You can store jobs on the product so you can print them at any time. You can share stored jobs with other users, or you can make them private. 1. On the File menu, click Print. 2. Open the Job Storage menu. 3. In the Job Storage: drop-down list, select the type of stored job. 4. For the Stored Job, Private Job, and Private Stored Job types of stored jobs, enter a name for the stored job in the box next to Job Name:. Select which option to use if another stored job already has that name. ● Use Job Name + (1 - 99) appends a unique number to the end of the job name. ● Replace Existing File overwrites the existing stored job with the new one. 5. If you selected Stored Job or Private Job in step 3, type a 4-digit number in the box next to PIN To Print (0000 - 9999). When other people attempt to print this job, the product prompts them to enter this PIN number. Set the color options Use the Color Options pop-up menu to control how colors are interpreted and printed from software programs. 1. On the File menu in the software program, click Print. 2. Select the driver. 3. Open the Color Options pop-up menu. Macintosh ENWW Use features in the Macintosh printer driver 257