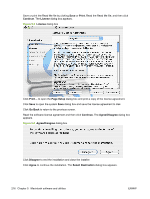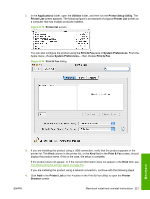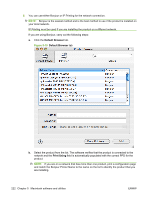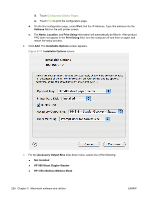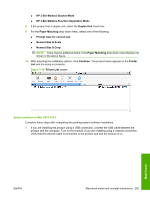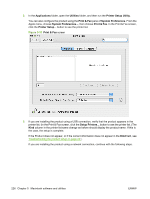HP CM6030 HP Color LaserJet CM6030/CM6040 MFP Series - Software Technical Refe - Page 241
Applications, Utilities, Printer Setup Utility, Printer List, Print & Fax, System Preferences
 |
UPC - 883585780983
View all HP CM6030 manuals
Add to My Manuals
Save this manual to your list of manuals |
Page 241 highlights
2. In the Applications folder, open the Utilities folder, and then run the Printer Setup Utility. The Printer List screen appears. The following figure is an example of a typical Printer List screen on a computer that has multiple products installed. Figure 5-13 Printer list screen You can also configure the product using the Print & Fax pane of System Preferences. From the Apple menu, choose System Preferences..., then choose Print & Fax. Figure 5-14 Print & Fax dialog Macintosh 3. If you are installing the product using a USB connection, verify that the product appears in the printer list. The Kind column in the printer list, or the Kind field in the Print & Fax screen, should display the product name. If this is the case, the setup is complete. If the product does not appear, or if the correct information does not appear in the Kind field, see Troubleshooting the product setup on page 231. If you are installing the product using a network connection, continue with the following steps. 4. Click Add in the Printer List (or the + button in the Print & Fax utility) to open the Printer Browser screen. ENWW Macintosh install and uninstall instructions 221