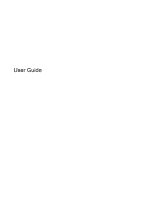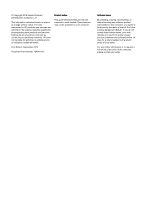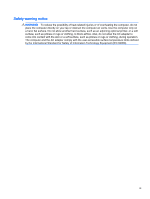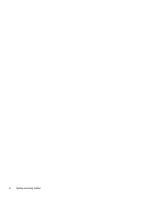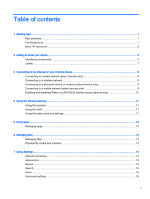HP Chromebook 14-2000 User Guide
HP Chromebook 14-2000 Manual
 |
View all HP Chromebook 14-2000 manuals
Add to My Manuals
Save this manual to your list of manuals |
HP Chromebook 14-2000 manual content summary:
- HP Chromebook 14-2000 | User Guide - Page 1
User Guide - HP Chromebook 14-2000 | User Guide - Page 2
such products and services. Nothing herein should be construed as constituting an additional warranty. HP shall not be liable for technical or editorial errors or omissions contained herein. First Edition: September 2014 Document Part Number: 784240-001 Product notice This guide describes features - HP Chromebook 14-2000 | User Guide - Page 3
Safety warning notice WARNING! To reduce the possibility of heat-related injuries or of overheating the computer, do not place the computer directly on your lap or obstruct the computer air vents. Use the computer only on a hard, flat surface. Do not allow another hard surface, such as an adjoining - HP Chromebook 14-2000 | User Guide - Page 4
iv Safety warning notice - HP Chromebook 14-2000 | User Guide - Page 5
Table of contents 1 Starting right ...1 Best practices ...1 Fun things to do ...1 More HP resources ...2 2 Getting to know your device ...3 Identifying components ...3 Labels ...7 3 Connecting to the Internet on your Chrome device 8 Connecting to a wired network (select devices only 8 Connecting - HP Chromebook 14-2000 | User Guide - Page 6
8 Using audio and video on your Chrome device 18 Using audio ...18 Connecting speakers ...18 Connecting headphones ...18 Using video ...18 Connecting an HDMI device 19 Connecting a digital display device 19 Streaming content to a high-definition TV or monitor (select devices only 20 Changing - HP Chromebook 14-2000 | User Guide - Page 7
16 Accessibility Features ...34 Index ...35 vii - HP Chromebook 14-2000 | User Guide - Page 8
viii - HP Chromebook 14-2000 | User Guide - Page 9
1 Starting right Your Chrome device is a powerful tool designed to enhance your work and entertainment. Read this chapter to learn about best practices after setup, fun things to do with your device, and where to find additional HP resources. Best practices To get the most out of your smart - HP Chromebook 14-2000 | User Guide - Page 10
guide is provided in the box, or go to http://www.hp.com/go/ orderdocuments. Contents ● Overview of device setup and features. ● A broad range of how-to information and troubleshooting tips. ● Online chat with an HP technician. ● Email support. ● Find support telephone numbers. ● Locate HP service - HP Chromebook 14-2000 | User Guide - Page 11
device is connected to the jack, the device speakers are disabled. NOTE: Be sure that the device cable has a 4-conductor connector that supports both audio-out (headphone) and audio-in (microphone). Connects an optional digital display device, such as a highperformance monitor or projector. esc key - HP Chromebook 14-2000 | User Guide - Page 12
Component Hard drive light HDMI port Internal display switch Internal microphones Memory card reader Power button Power connector Power light RJ-45 (network) jack/status lights 4 Chapter 2 Getting to know your device Description ● The hard drive is being accessed. Connects an optional video - HP Chromebook 14-2000 | User Guide - Page 13
the device. NOTE: The security cable is designed to act as a deterrent, but it may not prevent the device from being mishandled or stolen. Supports a wireless subscriber identity module (SIM). Produce sound. Reads your finger gestures to move the pointer or activate items on the screen. Connects an - HP Chromebook 14-2000 | User Guide - Page 14
Component WWAN antennas Description NOTE: The antennas are not visible from the outside of the device. For optimal transmission, keep the areas immediately around the antennas free from obstructions. For wireless regulatory notices, see the section of the Regulatory, Safety, and Environmental - HP Chromebook 14-2000 | User Guide - Page 15
device provide information you may need when you troubleshoot system problems or travel internationally with the device: IMPORTANT: page 3 ● Service label-The label affixed to the bottom of your device provides important information to identify the unit. When contacting support, you will probably - HP Chromebook 14-2000 | User Guide - Page 16
through your device's WLAN antennas or by Bluetooth (select models only). For more information about the location of your antennas, and a quick-start guide, see the Setup Poster included with your device. NOTE: The icons on the Chrome desktop and the appearance of the screen may vary. Connecting - HP Chromebook 14-2000 | User Guide - Page 17
Select the device you want to add and click Connect. 4. Follow the instructions on the screen to connect your Bluetooth device. Some devices create a to a network controlled by a mobile provider (for example, a data service plan through a cellular provider), a SIM module must be installed on your - HP Chromebook 14-2000 | User Guide - Page 18
the operating system is updated. For further information and updates, go to http://www.hp.com/support, and select your country. Select Drivers & Downloads, and then follow the on-screen instructions to find documentation relevant to your device. You may also refer to http://www.chromium.org/chromium - HP Chromebook 14-2000 | User Guide - Page 19
the mouse, TouchPad, external keyboards, and displays work, and regulate web browsing and device permissions. To learn more about the Settings page, go to https://support.google.com/chromeos/ and search for information about this topic. You may also refer to Using Settings on page 14 in this - HP Chromebook 14-2000 | User Guide - Page 20
the app. Right-click or two-finger tap the app, and then select Remove from Chrome. To learn more about managing apps, go to https://support.google.com/chromeos/ and search for information about the topic. 12 Chapter 5 Using apps - HP Chromebook 14-2000 | User Guide - Page 21
upper left corner of the app to search by keywords in your file's name or contents. To learn more about file management, go to https://support.google.com/chromeos/, and search for information about this topic. Physical file media and transfers Your device may have USB, microSD, or other ports for - HP Chromebook 14-2000 | User Guide - Page 22
can add connections, set proxies, and enable and disable wireless and mobile connections. To learn more about managing networks in Chrome, go to https://support.google.com/ chromeos/ and search for information about the topic. Appearance In this area, you can adjust your wallpaper, get themes, and - HP Chromebook 14-2000 | User Guide - Page 23
list of search engines provided. To learn more about managing your search engines or using a search engine not in the list provided, go to https://support.google.com/chromeos/ and search for more information about the topic. Users In this area, you can adjust who can use your Chrome device, and - HP Chromebook 14-2000 | User Guide - Page 24
your device, and is not recommended. For more details, go to https://support.google.com/chromeos/, and search for information about these topics. NOTE: The can manage your web passwords and Autofill settings. Autofill is a service that remembers addresses and credit card numbers that you have entered - HP Chromebook 14-2000 | User Guide - Page 25
Print, you can manage your access to printers that are ready for use with Google's Cloud Print service, and select which available printer you want to use. For more details, go to https://support.google.com/chromeos/, and search for information about this topic. On startup Under On startup, you can - HP Chromebook 14-2000 | User Guide - Page 26
projector, TV, speakers, and headphones. NOTE: Your device may not support all of these types of audio and video components. Refer to the To connect wireless speakers to your device, follow the device manufacturer's instructions. To connect high-definition speakers to the device, see Connecting an - HP Chromebook 14-2000 | User Guide - Page 27
HDMI cable, sold separately. To see the device screen image on a high-definition TV or monitor, connect the high-definition device according to the following instructions: 1. Connect one end of the HDMI cable to the HDMI port on the device. 2. Connect the other end of the cable to the high - HP Chromebook 14-2000 | User Guide - Page 28
, or Google Play, or other applicable service, you must download an app in order to access your content and view it, either on your device or on a high-definition screen. See Using apps on page 12 for more details. NOTE: Chrome does not currently support wirelessly streaming data to a monitor or - HP Chromebook 14-2000 | User Guide - Page 29
9 Using TouchPad gestures A TouchPad allows you to control the pointer on the screen using your fingers. Using TouchPad gestures The TouchPad supports a variety of gestures that let your fingers tap and scroll to manipulate items on the desktop Dragging and dropping Select the item you want to - HP Chromebook 14-2000 | User Guide - Page 30
● Tap two fingers on the TouchPad zone to bring up a context-sensitive menu. 22 Chapter 9 Using TouchPad gestures - HP Chromebook 14-2000 | User Guide - Page 31
Scrolling Scrolling is useful for moving up, down, or sideways on a page or image. Scrolling to the left or the right with two fingers will scroll the screen, if there is more content viewable to either side, or will move back and forth through web browser history. To scroll, place two fingers - HP Chromebook 14-2000 | User Guide - Page 32
To scroll between open tabs in Chrome, slide three fingers left or right on the TouchPad. 24 Chapter 9 Using TouchPad gestures - HP Chromebook 14-2000 | User Guide - Page 33
key may not function. Increases the screen brightness incrementally as long as you hold down the key. NOTE: If your external display does not support DDC/CI, then the brightness key may not function. Mutes speaker sound. Volume down Decreases speaker volume incrementally as long as you hold down - HP Chromebook 14-2000 | User Guide - Page 34
Icon Key Description Volume up Increases speaker volume incrementally as long as you hold down the key, and restores sound from mute. Power button ● When the device is in the Sleep state, press the button briefly to exit Sleep. NOTE: You can also exit Sleep by lifting the display or pressing - HP Chromebook 14-2000 | User Guide - Page 35
synced data with a sync passphrase. This sync passphrase is stored on your device, and isn't sent to Google. To learn more, go to https://support.google.com/chromeos/ and search for information about the topic. IMPORTANT: Some security features listed in this chapter may not be available on your - HP Chromebook 14-2000 | User Guide - Page 36
Using an optional security cable lock A security cable lock, which is purchased separately, is designed to act as a deterrent, but it may not prevent the device from being mishandled or stolen. Security cable locks are only one of several methods that should be employed as part of a complete - HP Chromebook 14-2000 | User Guide - Page 37
Chrome device to someone else, reset owner permissions, or are having problems with your account profile, you can clear all local user data by These directions apply to select models only. To learn more, go to https://support.google.com/ chromeos/ and search for information about the topic. 1. Click - HP Chromebook 14-2000 | User Guide - Page 38
13 Maintenance It is important that you perform simple maintenance of your device to be sure that it works at peak performance. Cleaning your device Use the following products to safely clean your device: ● Dimethyl benzyl ammonium chloride 0.3 percent maximum concentration (for example, disposable - HP Chromebook 14-2000 | User Guide - Page 39
Cleaning the device vents (select devices only) Air vents keep the device cool. Keep these vents clean by using a small, battery-powered vacuum cleaner. (A battery-powered vacuum cleaner eliminates the risk of electric shock.) 1. Vacuum the vents on the device case. 2. Remove any debris that has - HP Chromebook 14-2000 | User Guide - Page 40
be easily replaced by user themselves. Removing or replacing the battery could affect your warranty coverage. If a battery is no longer holding a charge, contact support. When a battery has reached the end of its useful life, do not dispose of the battery in general household waste. Follow the local - HP Chromebook 14-2000 | User Guide - Page 41
to a drive, or loss of information, observe these precautions: ● If removal or installation instructions direct you to unplug the device, unplug it after being properly grounded and before removing a about static electricity or assistance with component removal or installation, contact support. 33 - HP Chromebook 14-2000 | User Guide - Page 42
features. NOTE: For additional information about a particular assistive technology product, contact customer support for that product. Contacting support We are constantly refining the accessibility of our products and services and welcome feedback from users. If you have an issue with a product or - HP Chromebook 14-2000 | User Guide - Page 43
3 H hard drive light identifying 4 HDMI port, connecting 19 headphones, connecting 18 high-definition devices, connecting 19 L labels 7 regulatory 7 service 7 wireless certification 7 WLAN 7 lights AC adapter 3 hard drive 4 power 4 RJ-45 (network) status 4 webcam 5 M memory card reader, identifying - HP Chromebook 14-2000 | User Guide - Page 44
45 (network) status lights, identifying 4 S scrolling TouchPad gesture 23 security cable lock, installing 28 security cable slot, identifying 5 serial number 7 service label, device 7 settings 14 accessibility 17 advanced 16 appearance 14 Bluetooth 16 browser 17 date and time 16 display 15 downloads
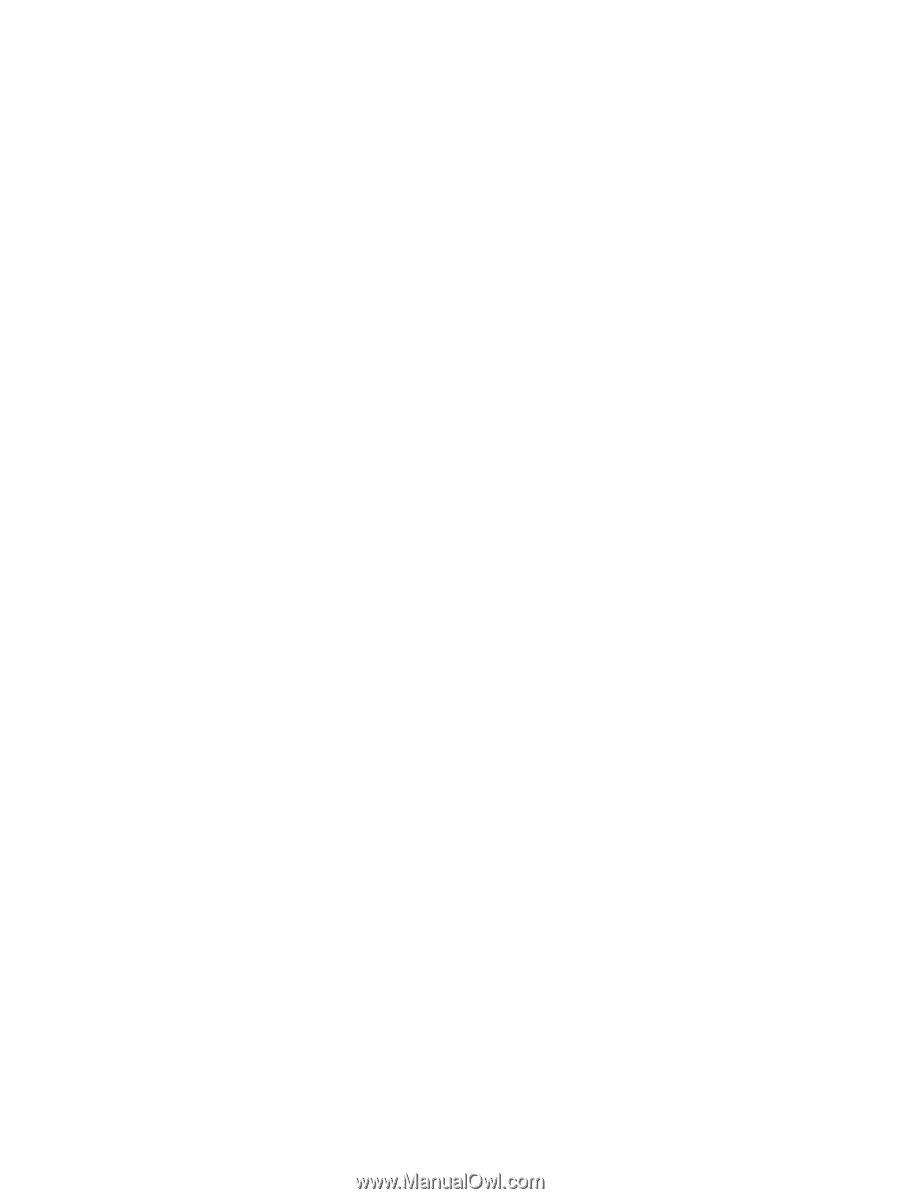
User Guide