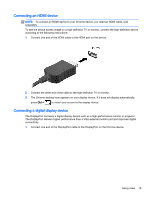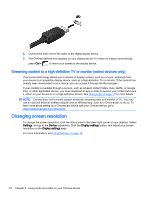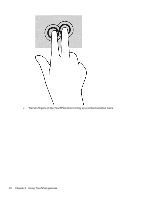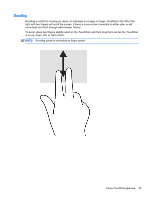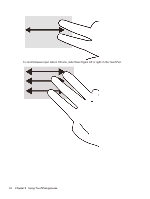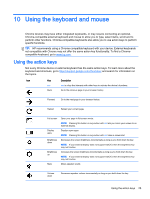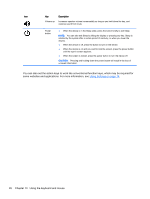HP Chromebook 14-2000 User Guide - Page 29
Using TouchPad gestures, Dragging and dropping, Tapping
 |
View all HP Chromebook 14-2000 manuals
Add to My Manuals
Save this manual to your list of manuals |
Page 29 highlights
9 Using TouchPad gestures A TouchPad allows you to control the pointer on the screen using your fingers. Using TouchPad gestures The TouchPad supports a variety of gestures that let your fingers tap and scroll to manipulate items on the desktop Dragging and dropping Select the item you want to move with one finger. Move the item with two fingers. When you have positioned the item where you want it, remove both fingers from the TouchPad to drop the item at its new location. Tapping To make an on-screen selection, use the Tap function on the TouchPad. ● Tap one finger on the TouchPad zone to make a selection. Using TouchPad gestures 21

9
Using TouchPad gestures
A TouchPad allows you to control the pointer on the screen using your fingers.
Using TouchPad gestures
The TouchPad supports a variety of gestures that let your fingers tap and scroll to manipulate items
on the desktop
Dragging and dropping
Select the item you want to move with one finger. Move the item with two fingers. When you have
positioned the item where you want it, remove both fingers from the TouchPad to drop the item at its
new location.
Tapping
To make an on-screen selection, use the Tap function on the TouchPad.
●
Tap one finger on the TouchPad zone to make a selection.
Using TouchPad gestures
21