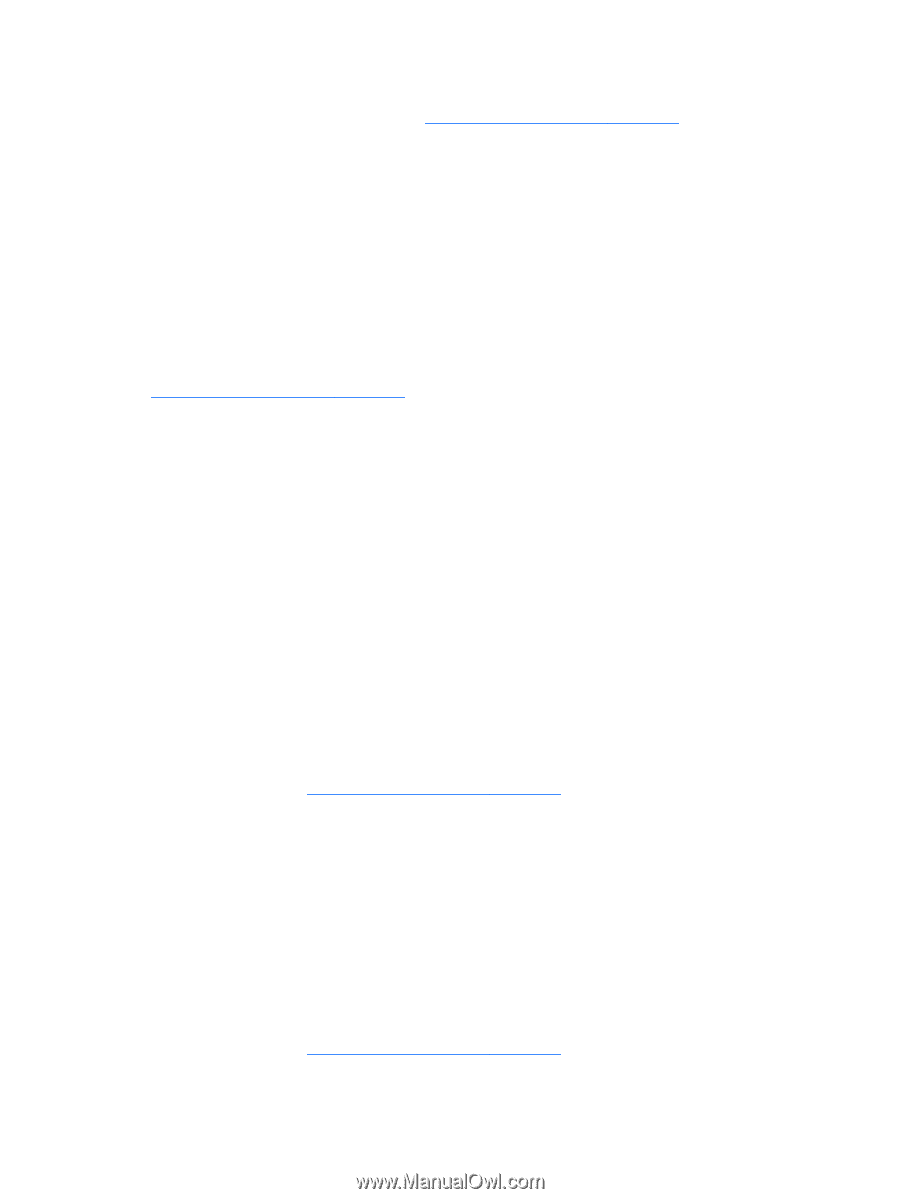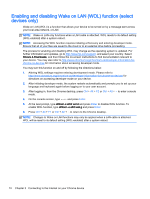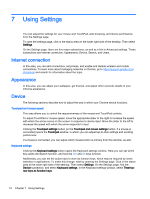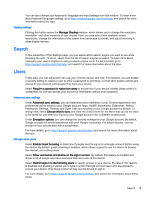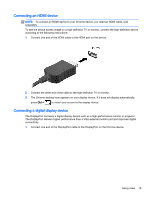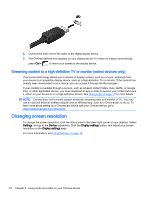HP Chromebook 14-2000 User Guide - Page 23
Search, Users
 |
View all HP Chromebook 14-2000 manuals
Add to My Manuals
Save this manual to your list of manuals |
Page 23 highlights
You can also change your keyboard's language and input settings from this window. To learn more about keyboard language settings, go to https://support.google.com/chromeos/ and search for more information about the topic. Display settings Clicking this button opens the Manage Displays window, which allows you to change the resolution, orientation, and other elements of your display. Here, you can select from available screen resolutions, change the orientation of the screen from landscape to portrait, and adjust mirroring to other display devices. Search In this subsection of the Settings page, you can adjust which search engine you want to use while browsing the web. To do so, select from the list of search engines provided. To learn more about managing your search engines or using a search engine not in the list provided, go to https://support.google.com/chromeos/ and search for more information about the topic. Users In this area, you can adjust who can use your Chrome device, and how. For instance, you can enable a security setting to require a user to enter a password to exit Sleep, so that other people cannot gain access to your account just because they have your device. Select Require a password to wake from sleep to ensure that if your device initiates Sleep while it is unattended, no one can access your account or information without your password. Advanced sync settings Under Advanced sync settings, you can determine which elements of your Chrome experience and preferences will be saved to your Google account. Apps, Autofill, Bookmarks, Extensions, History, Passwords, Settings, Themes, and Open Tabs are synched to your Google account by default. To change this, select Choose what to sync and clear the check boxes for the items that you do not want to be saved for use when you log on to your Google account from a different access point. Under Encryption options, you can change the security settings for your Google account. By default, Google encrypts all synced passwords with your Google credentials. For added security, you can encrypt all your synced data with a passphrase. For more details, go to https://support.google.com/chromeos/ and search for more information about the topic. Manage other users Select Enable Guest browsing to determine if people need to log on to a Google account before using the device. By default, guest browsing is enabled, which allows a guest to use the device to browse the internet, and nothing more. Select Show usernames and photos on the sign-in screen. By default, this feature is enabled and shows a list of people who have accessed their accounts on this device. Select Restrict sign-in to the following users to specify access to your device. By default, this feature is disabled, but enabling it allows you to type in a list of Google account users who are allowed to access your device. Only those on the list may use the device to sign in. For more details, go to https://support.google.com/chromeos/, and search for information about these topics. Search 15