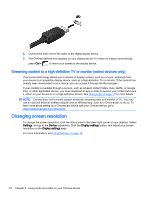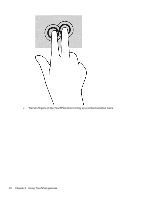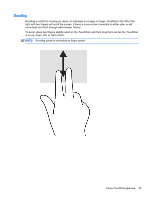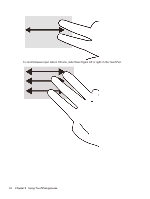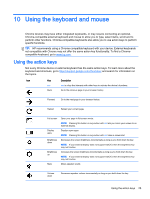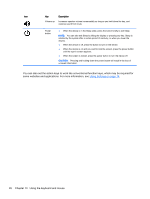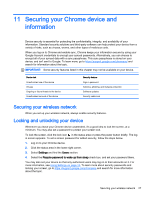HP Chromebook 14-2000 User Guide - Page 33
Using the keyboard and mouse, Using the action keys
 |
View all HP Chromebook 14-2000 manuals
Add to My Manuals
Save this manual to your list of manuals |
Page 33 highlights
10 Using the keyboard and mouse Chrome devices may have either integrated keyboards, or may require connecting an optional, Chrome-compatible external keyboard and mouse to allow you to type, select items, scroll and to perform other functions. Chrome-compatible keyboards also allow you to use action keys to perform specific functions. TIP: HP recommends using a Chrome-compatible keyboard with your device. External keyboards not compatible with Chrome may not offer the same action key functionality. To find a Chromecompatible keyboard, go to www.hp.com. Using the action keys Not every Chrome device or external keyboard has the same action keys. To learn more about the keyboard and shortcuts, go to https://support.google.com/chromeos/ and search for information on the topics. Icon Key Description esc esc is a key that interacts with other keys to activate the device's functions. Back Go to the previous page in your browser history. Forward Go to the next page in your browser history. Reload Reload your current page. Full screen Display apps Brightness down Brightness up Mute Open your page in full-screen mode. NOTE: Pressing this button in conjunction with ctrl lets you mirror your screen to an external display. Displays open apps. NOTE: Pressing this button in conjunction with ctrl takes a screenshot. Decreases the screen brightness incrementally as long as you hold down the key. NOTE: If your external display does not support DDC/CI, then the brightness key may not function. Increases the screen brightness incrementally as long as you hold down the key. NOTE: If your external display does not support DDC/CI, then the brightness key may not function. Mutes speaker sound. Volume down Decreases speaker volume incrementally as long as you hold down the key. Using the action keys 25