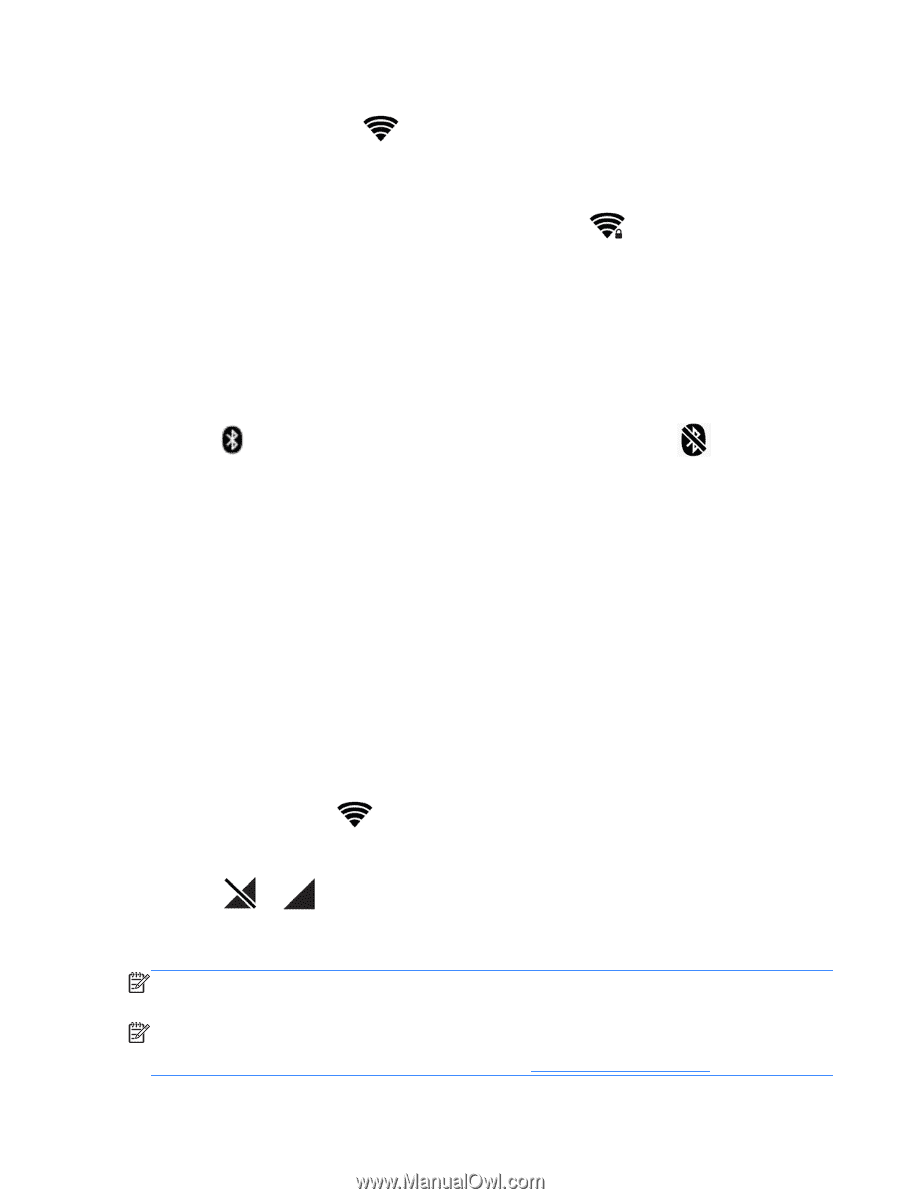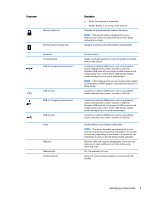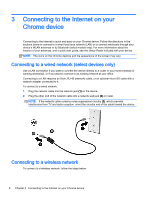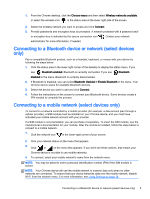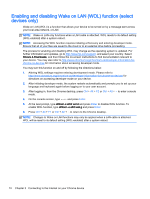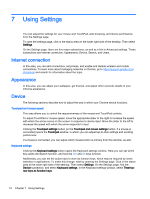HP Chromebook 14-2000 User Guide - Page 17
Connecting to a Bluetooth device or network (select devices only), Chrome menu
 |
View all HP Chromebook 14-2000 manuals
Add to My Manuals
Save this manual to your list of manuals |
Page 17 highlights
1. From the Chrome desktop, click the Chrome menu and then select Wireless networks available, or select the wireless icon in the status area at the lower right side of the screen. 2. Select the wireless network you want to access and click Connect. 3. Provide passwords and encryption keys as prompted. A network protected with a password and/ or encryption key is indicated by the secure connection icon . Contact your network administrator for more information, if needed. Connecting to a Bluetooth device or network (select devices only) Pair a compatible Bluetooth product, such as a headset, keyboard, or mouse with your device by following the steps below. 1. Click the status area in the lower-right corner of the desktop to display the status menu. If you see Bluetooth enabled, Bluetooth is currently connected. If you see Bluetooth disabled in the menu, Bluetooth is currently disconnected. 2. If Bluetooth is disabled, you can select Bluetooth disabled > Enable Bluetooth in the menu. Your Chrome device scans for available Bluetooth devices. 3. Select the device you want to add and click Connect. 4. Follow the instructions on the screen to connect your Bluetooth device. Some devices create a PIN needed to complete the process. Connecting to a mobile network (select devices only) To connect to a network controlled by a mobile provider (for example, a data service plan through a cellular provider), a SIM module must be installed on your Chrome device, and you must have activated your mobile network account with your provider. If a SIM module is not preinstalled, you can purchase it separately. To insert the SIM module, see the manufacturer's documentation for your module. After the module is installed, follow the steps below to connect to a mobile network. 1. Click the network icon in the lower-right corner of your screen. 2. Click your network status on the menu that appears. 3. Click or on the menu that appears. If you don't see these options, that means your Chrome device is not able to use mobile networks. 4. To connect, select your mobile network's name from the network menu. NOTE: You may be asked to enter a personal identification number (PIN) if the SIM module is locked. NOTE: Your Chrome device will use the mobile network to transmit data only when no other networks are connected. To ensure that your device transmits data over the mobile network, disable Wi-Fi from the network menu. For more information, see Using Settings on page 14. Connecting to a Bluetooth device or network (select devices only) 9