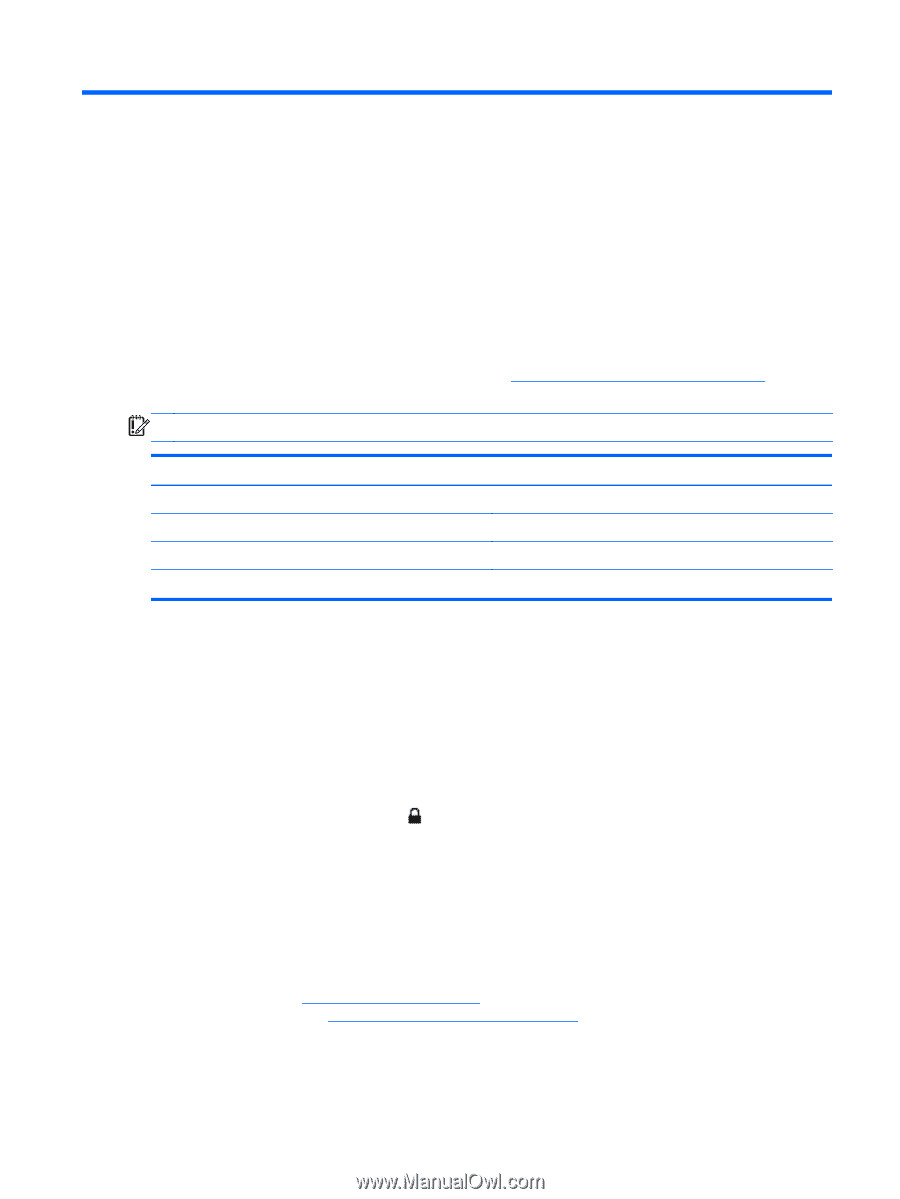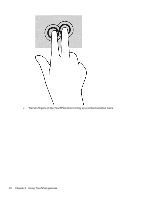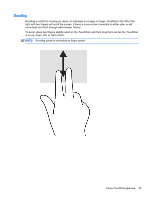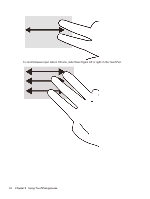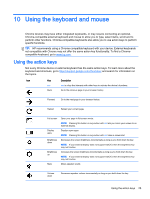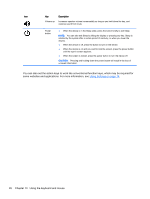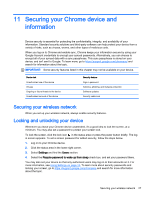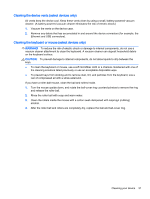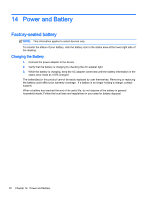HP Chromebook 14-2000 User Guide - Page 35
Securing your Chrome device and information, Securing your wireless network
 |
View all HP Chromebook 14-2000 manuals
Add to My Manuals
Save this manual to your list of manuals |
Page 35 highlights
11 Securing your Chrome device and information Device security is essential for protecting the confidentiality, integrity, and availability of your information. Standard security solutions and third-party software can help protect your device from a variety of risks, such as viruses, worms, and other types of malicious code. When you log on to Chrome and enable sync, Chrome keeps your information secure by using your Google Account credentials to encrypt your synced passwords. Alternatively, you can choose to encrypt all of your synced data with a sync passphrase. This sync passphrase is stored on your device, and isn't sent to Google. To learn more, go to https://support.google.com/chromeos/ and search for information about the topic. IMPORTANT: Some security features listed in this chapter may not be available on your device. Device risk Unauthorized use of the device Viruses Ongoing or future threats to the device Unauthorized removal of the device Security feature Sign-in password Antivirus, phishing, and malware protection Software updates Security cable lock Securing your wireless network When you set up your wireless network, always enable security features. Locking and unlocking your device Whenever you leave your Chrome device unattended, it's a good idea to lock the screen, at a minimum. You may also set a password to protect your screen lock. To lock the screen, click the lock icon in the status area or press the power button briefly. The log in screen appears. To set a screen password for added security, follow the steps below. 1. Log on to your Chrome device. 2. Click the status area in the lower-right corner. 3. Select Settings and find the Users section. 4. Select the Require password to wake up from sleep check box, and set your password there. You may also set your device so that only authorized users may log on to their accounts on it. For more information, see Using Settings on page 14. To learn more about security passwords and locking your screen, go to https://support.google.com/chromeos and search for more information about the topic. Securing your wireless network 27