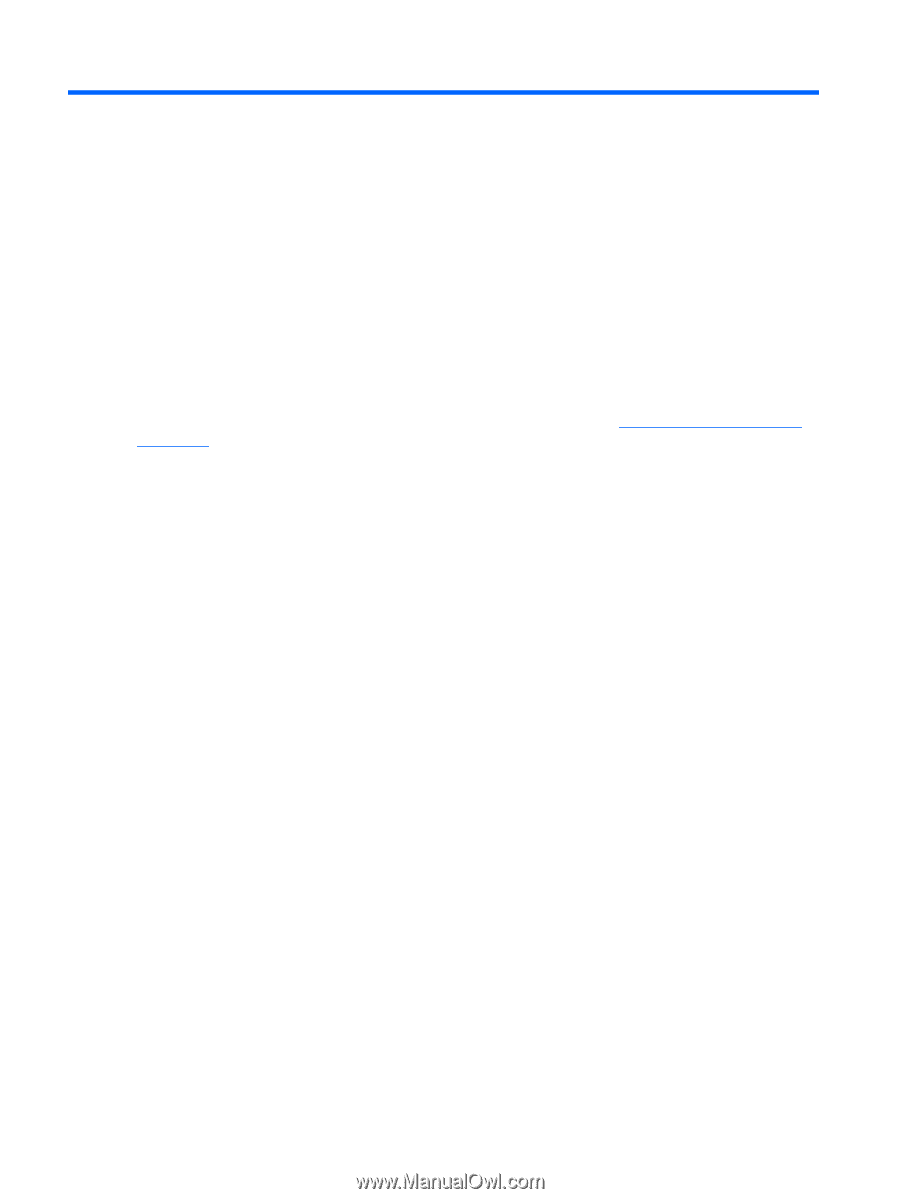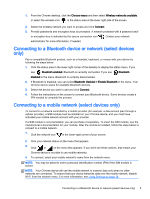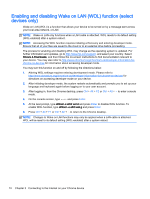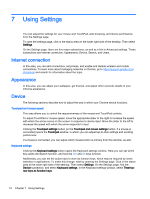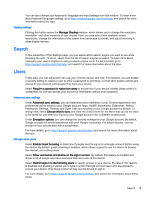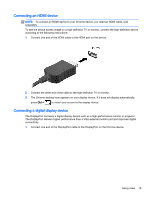HP Chromebook 14-2000 User Guide - Page 22
Using Settings, Internet connection, Appearance, Device, sub s are Internet connection, Search
 |
View all HP Chromebook 14-2000 manuals
Add to My Manuals
Save this manual to your list of manuals |
Page 22 highlights
7 Using Settings You can adjust the settings for your mouse and TouchPad, web browsing, and device permissions from the Settings page. To open the settings page, click in the status area on the lower right side of the desktop. Then select Settings. On the Settings page, there are five major subsections, as well as a link to Advanced settings. These subsections are Internet connection, Appearance, Device, Search, and Users. Internet connection In this area, you can add connections, set proxies, and enable and disable wireless and mobile connections. To learn more about managing networks in Chrome, go to https://support.google.com/ chromeos/ and search for information about the topic. Appearance In this area, you can adjust your wallpaper, get themes, and adjust other cosmetic details of your Chrome experience. Device The following sections describe how to adjust the way in which your Chrome device functions. Touchpad and mouse speed This area allows you to control the responsiveness of the mouse and TouchPad controls. To adjust TouchPad or mouse speed, move the appropriate slider to the right to increase the speed with which the arrow moves on the screen in response to device input. Move the slider to the left to decrease the speed with which the arrow responds to input. Clicking the Touchpad settings button (or the Touchpad and mouse settings button, if a mouse is connected) opens the Touchpad window, in which you can adjust tap-to-click settings and scrolling preferences. If a mouse is connected, you can adjust which mouse button is primary from this window, as well. Keyboard settings Clicking the Keyboard settings button opens the Keyboard settings window. Here you can set which key opens the Search function, and how the Ctrl and Alt keys function. Additionally, you can set the action keys to work as function keys, which may be required by some websites or applications. To make this change, start by opening the Settings page. Click in the status area at the lower right side of the desktop. Then select Settings. On the Settings page, find the Device subsection, and select Keyboard settings. In the Keyboard settings window, select Treat toprow keys as function keys. 14 Chapter 7 Using Settings