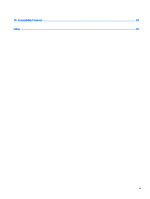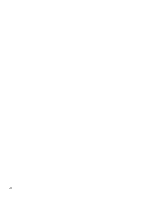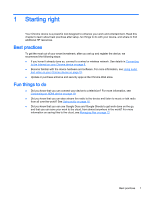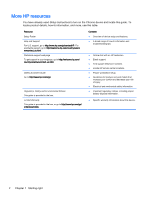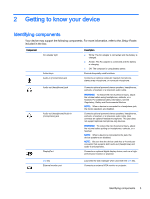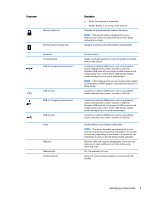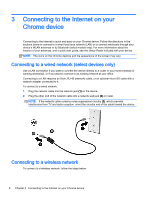HP Chromebook 14-2000 User Guide - Page 11
Getting to know your device, Identifying components
 |
View all HP Chromebook 14-2000 manuals
Add to My Manuals
Save this manual to your list of manuals |
Page 11 highlights
2 Getting to know your device Identifying components Your device may support the following components. For more information, refer to the Setup Poster, included in the box. Component AC adapter light Action keys Audio-in (microphone) jack Description ● White: The AC adapter is connected and the battery is charged. ● Amber: The AC adapter is connected and the battery is charging. ● Off: The computer is using battery power. Execute frequently used functions. Connects an optional computer headset microphone, stereo array microphone, or monaural microphone. Audio-out (headphone) jack Audio-out (headphone)/Audio-in (microphone) jack DisplayPort Connects optional powered stereo speakers, headphones, earbuds, a headset, or a television audio cable. WARNING! To reduce the risk of personal injury, adjust the volume before using headphones, earbuds, or a headset. For additional safety information, see the Regulatory, Safety and Environmental Notices. NOTE: When a device is connected to a headphone jack, the device speakers are disabled. Connects optional powered stereo speakers, headphones, earbuds, a headset, or a television audio cable. Also connects an optional headset microphone. This jack does not support optional microphone-only devices. WARNING! To reduce the risk of personal injury, adjust the volume before putting on headphones, earbuds, or a headset. NOTE: When a device is connected to the jack, the device speakers are disabled. NOTE: Be sure that the device cable has a 4-conductor connector that supports both audio-out (headphone) and audio-in (microphone). Connects an optional digital display device, such as a highperformance monitor or projector. esc key External monitor port Launches the task manager when used with the shift key. Connects an external VGA monitor or projector. Identifying components 3