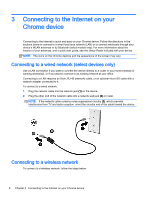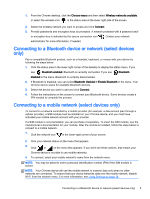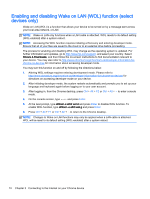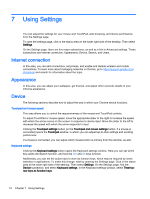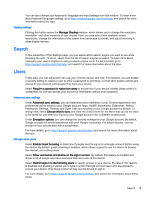HP Chromebook 14-2000 User Guide - Page 19
Using the Chrome desktop, Using the launcher, Using the shelf, Using the status area and settings
 |
View all HP Chromebook 14-2000 manuals
Add to My Manuals
Save this manual to your list of manuals |
Page 19 highlights
4 Using the Chrome desktop The desktop provides a central location where you can customize the information, media, and applications you want to access quickly. You may click or touch any icon below to perform the action described. NOTE: The icons on the desktop and the appearance of the desktop may vary depending on model. Using the launcher The launcher icon at the lower left side of the screen allows access to a list of all the available apps on your Chrome device. Using the shelf The shelf along the lower edge of the screen contains popular shortcuts to apps so that you can find them easily. You can customize this list of apps at any time by pinning and unpinning apps there. To pin an app to the shelf, click or tap the launcher icon tap the app, and then select Pin to shelf. , select an app, right-click or two-finger Using the status area and settings The status area at the lower right side of the Chrome desktop provides information about your network status, power status, and which account you're currently using. Click or tap the status area, and a menu appears. Select Settings to access to the Settings page. Here, you can change how input devices like the mouse, TouchPad, external keyboards, and displays work, and regulate web browsing and device permissions. To learn more about the Settings page, go to https://support.google.com/chromeos/ and search for information about this topic. You may also refer to Using Settings on page 14 in this guide. Using the launcher 11