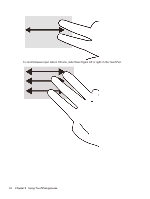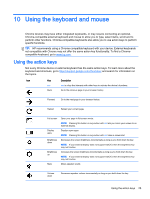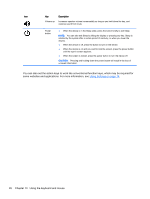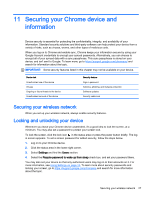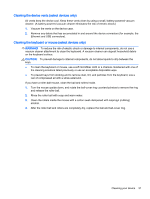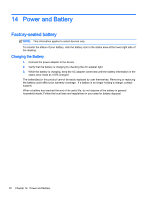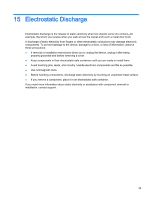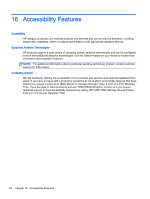HP Chromebook 14-2000 User Guide - Page 37
Backing up and recovering your Chrome device and data
 |
View all HP Chromebook 14-2000 manuals
Add to My Manuals
Save this manual to your list of manuals |
Page 37 highlights
12 Backing up and recovering your Chrome device and data Backing up your software applications and information All apps update automatically, and a record of your downloads and purchases is kept in the Chrome Store. Google also saves your last synched settings automatically. If you have to perform a recovery on your device, you can login with your Google account and automatically retrieve all of your settings, favorites, and apps. Saving important documents and files either to a USB stick, memory card, external hard drive, or to Google Cloud storage is recommended. You may save your files to the cloud at any time by selecting the Google Drive as your file save location. Recovering your Chrome device If you want to give your Chrome device to someone else, reset owner permissions, or are having problems with your account profile, you can clear all local user data by resetting your device. NOTE: All data stored on your device, including permissions, settings, and user-owned files will be deleted for all accounts by performing a factory reset. Resetting your device will not affect your accounts, or any data synched to those accounts. These directions apply to select models only. To learn more, go to https://support.google.com/ chromeos/ and search for information about the topic. 1. Click the status area in the lower-right corner of the screen. 2. Select Settings and click Show advanced settings. 3. Find the "Powerwash" section and click Powerwash. 4. A dialogue box opens. Select Restart. Backing up your software applications and information 29