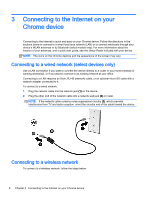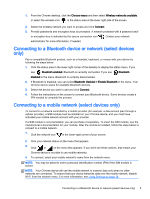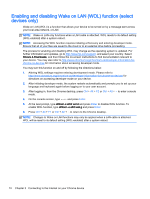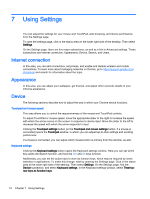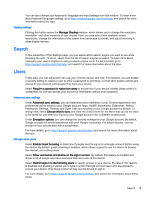HP Chromebook 14-2000 User Guide - Page 21
Managing files, Physical file media and transfers, by keywords in your file's name or contents.
 |
View all HP Chromebook 14-2000 manuals
Add to My Manuals
Save this manual to your list of manuals |
Page 21 highlights
6 Managing files You can manage files on your hard drive or where they're stored on the cloud through the Files app, and you can access your files on other devices, either through cloud storage or by transferring the files to a data storage device such as a USB flash drive. Managing files Programs like Google Docs and Google Sheets help you to stay productive wherever you are in the world, and you can download audio and video files to your Chrome device. The Files app helps keep your information organized. To use the Files app, follow the steps below. 1. From the Chrome desktop, click the launcher icon. 2. From the apps list, select the Files app icon. 3. From the left menu In the Files app, select the file collection you want to open. 4. Double-click the file to open it, or, if using a touch screen device, double-tap it. You can access Google Drive, from this app, and you can download your files stored on the cloud to whichever device you're logged onto at any time. So you can always access your files, even if you're using a device that doesn't use Chrome. Can't find the file you're looking for? Use the search box in the upper left corner of the app to search by keywords in your file's name or contents. To learn more about file management, go to https://support.google.com/chromeos/, and search for information about this topic. Physical file media and transfers Your device may have USB, microSD, or other ports for storage media. Backing up your important files on physical media like USB flash drives or memory cards can help protect you from data loss if your device must be reset to its factory state. You may also use a USB flash drive, USB hard drive, or memory card to transfer your files from your Chrome device to another device. Managing files 13