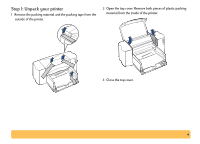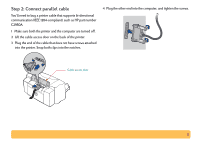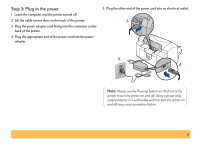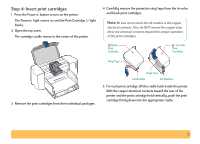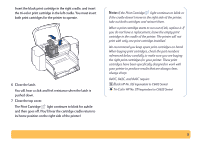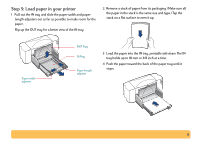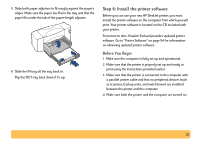HP Deskjet 840/842/843c HP DeskJet 840C Series - (English) Windows Connect Use - Page 5
Step 2: Connect parallel cable, Plug the end of the cable that does not have screws attached
 |
View all HP Deskjet 840/842/843c manuals
Add to My Manuals
Save this manual to your list of manuals |
Page 5 highlights
Step 2: Connect parallel cable You'll need to buy a printer cable that supports bi-directional communication (IEEE 1284-compliant), such as HP part number C2950A. 1 Make sure both the printer and the computer are turned off. 2 Lift the cable access door on the back of the printer. 3 Plug the end of the cable that does not have screws attached into the printer. Snap both clips into the notches. 4 Plug the other end into the computer, and tighten the screws. Cable access door 5
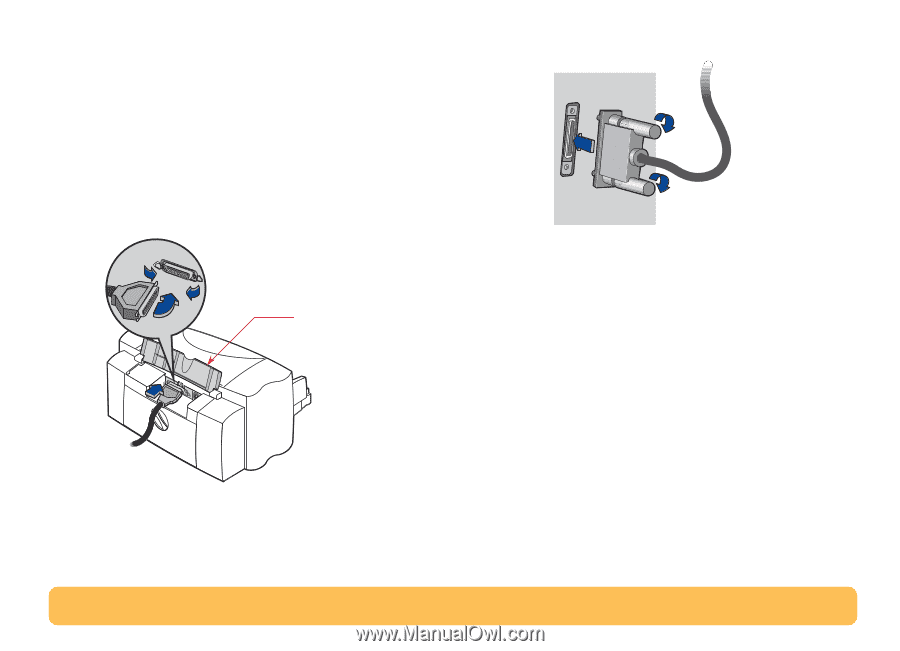
5
Step 2: Connect parallel cable
You’ll need to buy a printer cable that supports bi-directional
communication (IEEE 1284-compliant), such as HP part number
C2950A.
1
Make sure both the printer and the computer are turned off.
2
Lift the cable access door on the back of the printer.
3
Plug the end of the cable that does not have screws attached
into the printer. Snap both clips into the notches.
4
Plug the other end into the computer, and tighten the screws.
Cable access door