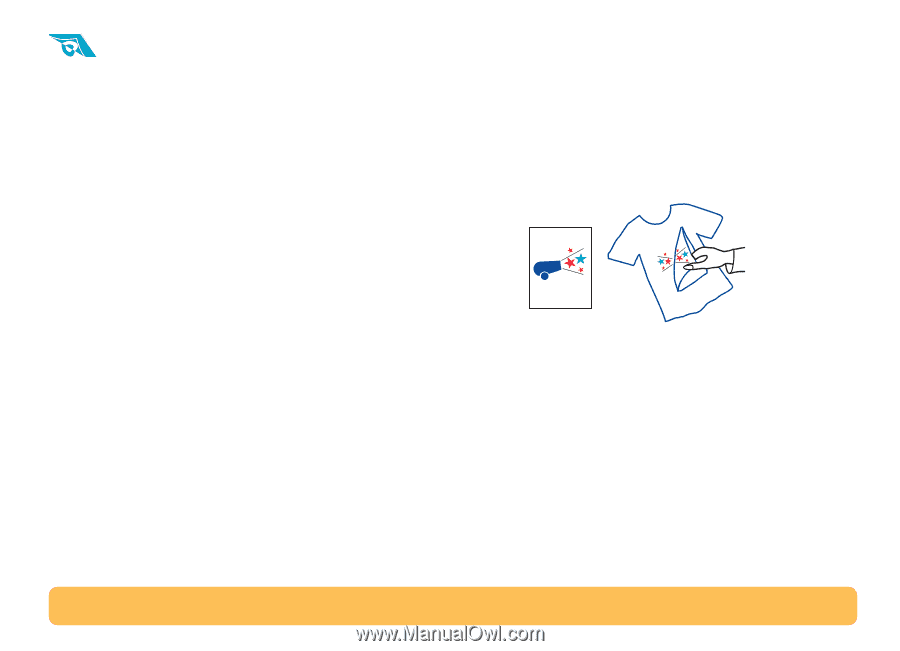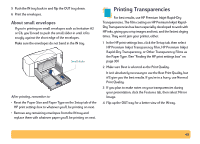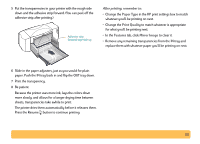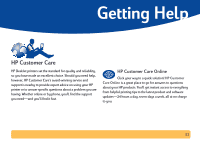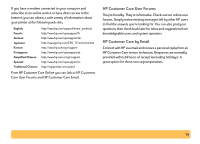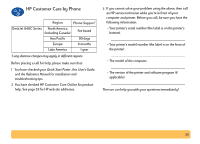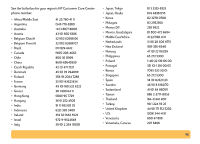HP Deskjet 840/842/843c HP DeskJet 840C Series - (English) Windows Connect Use - Page 51
Printing Iron-On Transfers, Setup, HP Iron-on T-Shirt Transfers, Mirror Image, Features, Paper Type
 |
View all HP Deskjet 840/842/843c manuals
Add to My Manuals
Save this manual to your list of manuals |
Page 51 highlights
Printing Iron-On Transfers When it comes to printing images, you don't need to stop with paper. Use transfer paper to get the images from the computer document onto cloth. HP Iron-On T-Shirt Transfers are designed to work with your printer and HP ink to give you a professional silk screen look. Although 100% cotton t-shirts are a popular choice for iron-on transfers, you need not stop there. Transfer a photo onto an apron, or add the company logo to baseball caps, sun visors, and tote bags for the company picnic. You'll need: • the t-shirt or other cloth you want to transfer an image onto • the document containing the picture or text you want to print • iron-on transfer paper Here's how you do it: 1 On your computer, open the document containing the text or picture you want to transfer to the fabric. 2 In the HP print settings box, click the Setup tab. Select HP Iron-on T-Shirt Transfers as the paper type. (See "Finding the HP print settings box" on page 30.) 3 If you want the text or picture on your t-shirt as you see it on the screen, flip the document by clicking Mirror Image on the Features tab. 4 Put the transfer paper transparent-side down in the printer. 5 Print the transfer. 6 Follow the instructions included with the iron-on transfer paper to transfer the image onto the fabric. After printing, remember to: • Click Mirror Image in the HP print settings box to clear it. • Change the Paper Type to match whatever you'll be printing on next. • Replace the transfer paper with whatever paper you'll be printing on next. 51