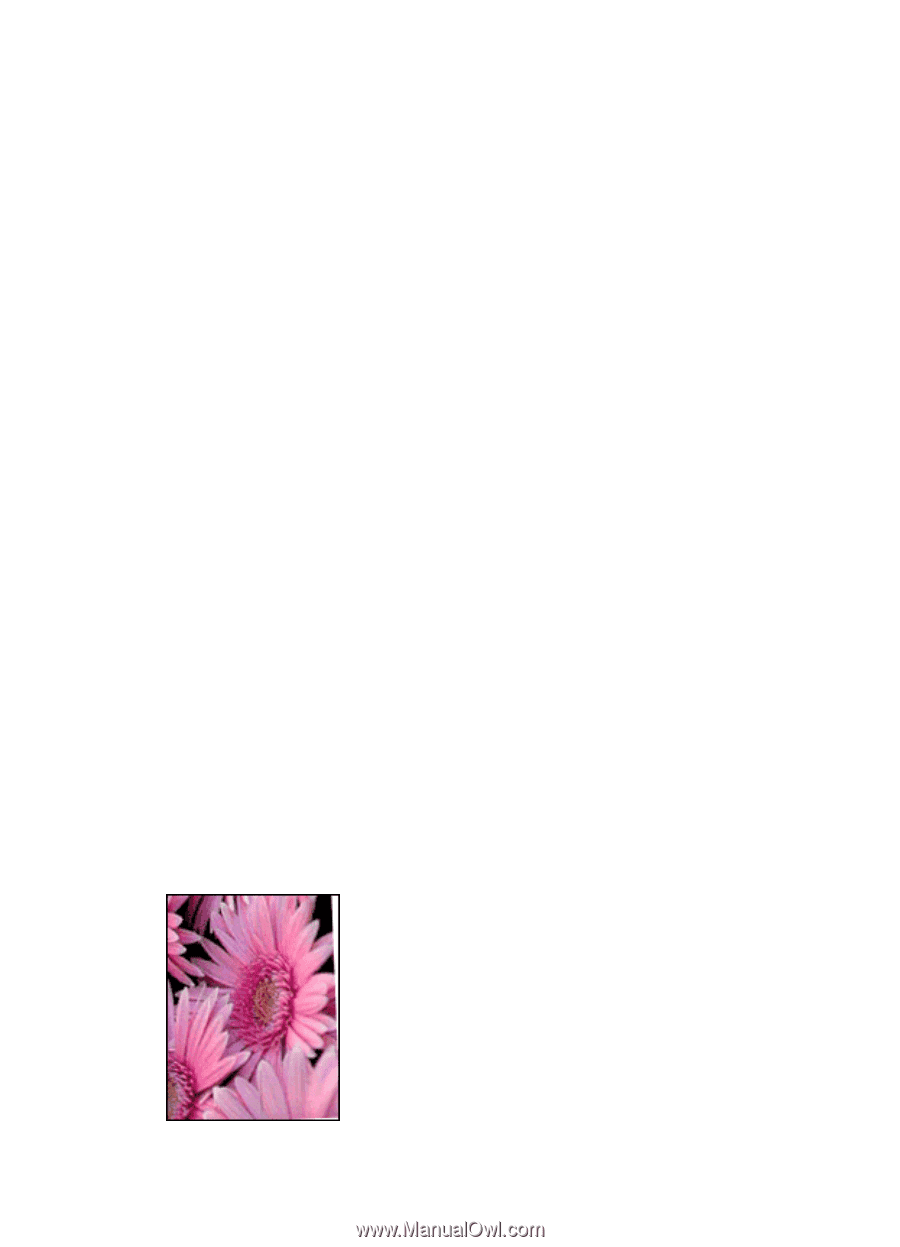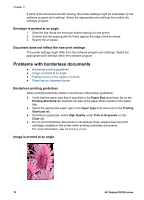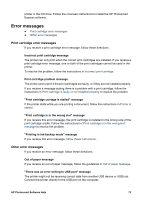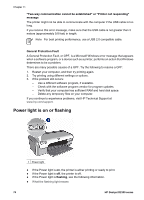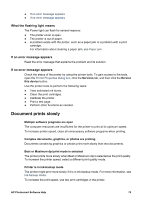HP Deskjet D2300 User Guide - Microsoft Windows 9x - Page 72
Envelope is printed at an angle, Document does not reflect the new print settings
 |
View all HP Deskjet D2300 manuals
Add to My Manuals
Save this manual to your list of manuals |
Page 72 highlights
Chapter 11 If parts of the document are still missing, the printer settings might be overridden by the software program print settings. Select the appropriate print settings from within the software program. Envelope is printed at an angle 1. Slide the flap inside the envelope before loading it in the printer. 2. Confirm that the paper guide fits firmly against the edge of the envelope. 3. Reprint the envelope. Document does not reflect the new print settings The printer settings might differ from the software program print settings. Select the appropriate print settings within the software program. Problems with borderless documents ● Borderless printing guidelines ● Image is printed at an angle ● Fading occurs on the edges of a photo ● Photo has an unwanted border Borderless printing guidelines When printing borderless photos or brochures, follow these guidelines: ● Verify that the paper size that is specified in the Paper Size drop-down list on the Printing Shortcuts tab matches the size of the paper that is loaded in the paper tray. ● Select the appropriate paper type in the Paper Type drop-down list on the Printing Shortcuts tab. ● If printing in grayscale, select High Quality under Print in Grayscale on the Color tab. ● Do not print borderless documents in ink-backup mode. Always have two print cartridges installed in the printer when printing borderless documents. For more information, see Ink-backup mode. Image is printed at an angle 70 HP Deskjet D2300 series