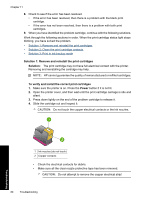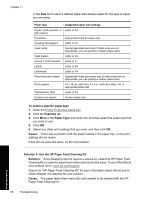HP Deskjet D2500 Full User Guide - Page 88
Printer does not feed paper, Solution, If paper jams occur frequently, try using a heavier paper. See
 |
View all HP Deskjet D2500 manuals
Add to My Manuals
Save this manual to your list of manuals |
Page 88 highlights
5. Remove the rear access door. Press the handle to the right, and then pull out the door. 6. Remove the paper jam from the back of the printer, and then replace the rear access door securely. 7. If the paper jam cannot be removed from the back of the printer, raise the printer cover, remove the paper jam from the front of the printer, and then lower the cover. CAUTION: Remove the paper jam carefully as it is possible to damage the printer when removing paper from the front. 8. Reload paper in the paper tray. 9. Reconnect the printer power cord to the electrical outlet. 10. Turn on the printer. 11. Reprint the document. NOTE: If paper jams occur frequently, try using a heavier paper. See Printer specifications for paper weight specifications. Printer does not feed paper Solution: Try one or more of the following solutions: • Reduce the number of sheets in the paper tray. • Remove the paper from the paper tray, and then reload it. Paper problems 85 Troubleshooting