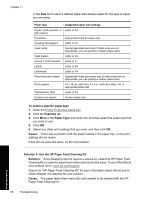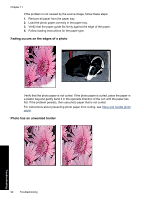HP Deskjet D2500 Full User Guide - Page 90
Power, To set the paper size, Print, Printer Properties, Properties, Options, Printer Setup
 |
View all HP Deskjet D2500 manuals
Add to My Manuals
Save this manual to your list of manuals |
Page 90 highlights
3. If the product is not already on, turn it on by pressing the Power button. 4. Remove the stack of paper from the paper tray and verify that all the paper in the paper tray is the same size and type. 5. Replace any paper that is ripped, dusty, wrinkled, or bent. If the paper is curled, uncurl the paper by gently bending it in the opposite direction of the curl or replace the paper. NOTE: Use plain paper in the product until the issue is resolved. 6. Tap the stack of paper on a flat surface to align the edges. 7. Verify that the stack of paper contains between 10 and 25 sheets of paper. 8. Insert the stack of paper into the paper tray with the short edge towards the printer and the print side down. Slide the stack of paper towards the printer until it stops. 9. Slide the paper-width inward until it stops at the edge of the paper. NOTE: Do not overload in the paper tray. Make sure the stack of paper fits within the paper tray and is no higher than the top of the paper-width guide. 10. Make sure the print settings, paper size and type, match the paper loaded in the paper tray. See the following tasks for information about checking and changing these settings. 11. Try to print again. To set the paper size 1. Make sure you have paper loaded in the input tray. 2. On the File menu in your software application, click Print. 3. Make sure you have selected the correct printer. 4. Click the button that opens the Printer Properties dialog box. Depending on your software application, this button might be called Properties, Options, Printer Setup, Printer, or Preferences. 5. Click the Features tab. 6. In the Resizing Options area, click the appropriate paper size from the Size list. The following table lists the suggested paper size settings for the different types of paper you can load in the input tray. Make sure to look at the long list of choices Paper problems 87 Troubleshooting