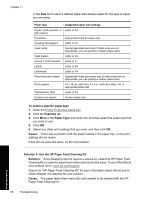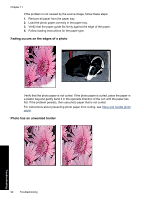HP Deskjet D2500 Full User Guide - Page 96
Print quality is poor, Wrong, inaccurate, or bleeding colors, Features
 |
View all HP Deskjet D2500 manuals
Add to My Manuals
Save this manual to your list of manuals |
Page 96 highlights
If the printout has an unwanted border, try the following solutions: • Align the print cartridges. • Open the Printer Properties dialog box, click the Features tab, and verify that the selected paper size matches both the paper size that the photo is formatted for and the size of the paper that is loaded in the printer. • Verify that no problem exists with the source image. For example, if you are printing a scanned image, verify that the image was not crooked when it was scanned. • Verify that the software application you are using supports borderless printing. Print quality is poor This section contains the following topics: • Wrong, inaccurate, or bleeding colors • Ink is not filling the text or graphics completely • The printout has a horizontal band of distortion near the bottom of a borderless print • Printouts have horizontal streaks or lines • Printouts are faded or have dull colors • Printouts seem blurry or fuzzy • Printouts have vertical streaks • Printouts are slanted or skewed • Ink streaks on the back of the paper • Paper is not picked up from the input tray • The text edges are jagged Wrong, inaccurate, or bleeding colors If your printout has one of the following print quality problems, try the solutions in this section for help. • Colors look slightly different than what you expected. For example, the colors in your graphic or photo look one way on your computer screen, but print out differently. • You expected to see one color in the printout, and a completely different color appeared. For example, magenta was replaced with cyan in your printout. • Colors run into each other, or look like they have been smeared on the page. The edges might have a feathering appearance instead of being sharp and defined. • Solution 1: HP recommends using genuine HP print cartridges • Solution 2: Check the paper loaded in the input tray • Solution 3: Check the paper type • Solution 4: Check to see if the product is in ink-backup mode • Solution 5: Check the print settings • Solution 6: Clean the print cartridges Solution 1: HP recommends using genuine HP print cartridges Solution: Check to see if your print cartridges are genuine HP print cartridges. Troubleshooting Print quality is poor 93