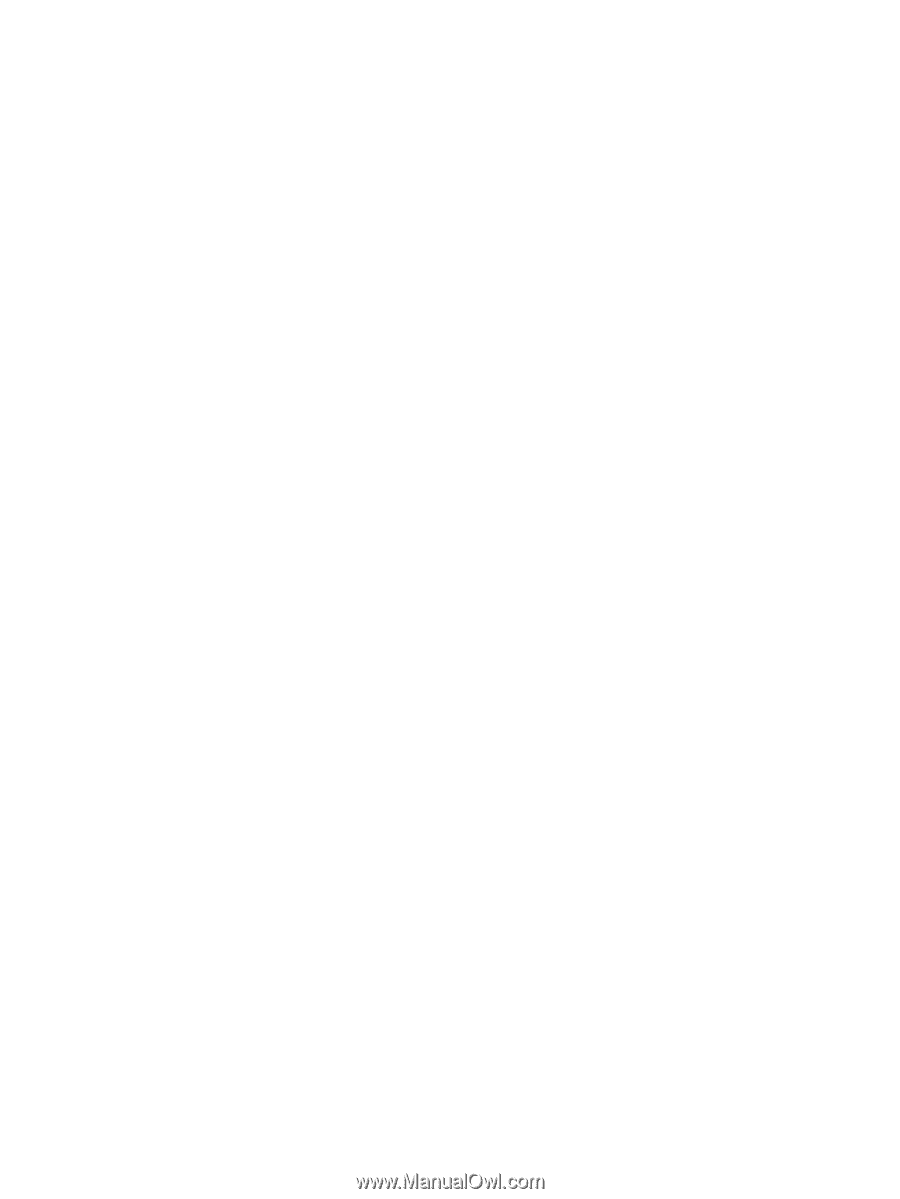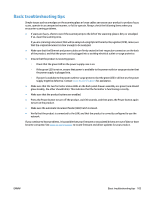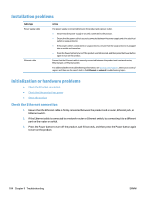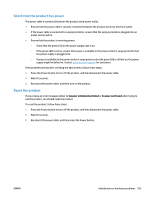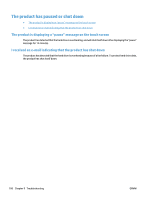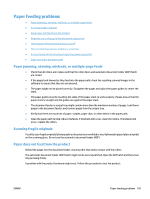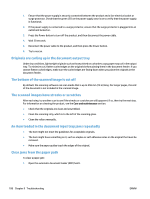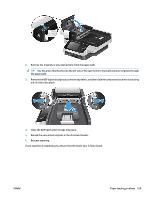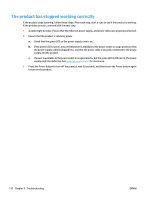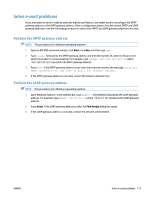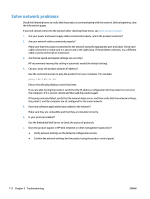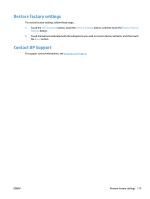HP Digital Sender Flow 8500 User Guide - Page 116
Originals are curling up in the document output tray, The bottom of the scanned image is cut off
 |
View all HP Digital Sender Flow 8500 manuals
Add to My Manuals
Save this manual to your list of manuals |
Page 116 highlights
1. Ensure that the power supply is securely connected between the product and a live electrical outlet or surge protector. Check that the green LED on the power supply case is on to verify that the power supply is functional. 2. If the power supply is connected to a surge protector, ensure that the surge protector is plugged into an outlet and turned on. 3. Press the Power button to turn off the product, and then disconnect the power cable. 4. Wait 30 seconds. 5. Reconnect the power cable to the product, and then press the Power button. 6. Try to rescan. Originals are curling up in the document output tray Under dry conditions, lightweight originals such as those printed on carbonless copy paper may curl in the output tray. To minimize curl, flatten curled edges on the originals before placing them in the document feeder. If you cannot flatten curled edges, make sure the curled edges are facing down when you place the originals in the document feeder. The bottom of the scanned image is cut off By default, the scanning software can scan media that is up to 356 mm (14 in) long. For longer pages, the end of the document is not included in the scanned image. The scanned images have streaks or scratches After each step, try another scan to see if the streaks or scratches are still apparent. If so, then try the next step. For information on cleaning the product, see the Care and maintenance section. ● Check that the originals are clean and unwrinkled. ● Clean the scanning strip, which is to the left of the scanning glass. ● Clean the rollers manually. An item loaded in the document input tray jams repeatedly ● The item might not meet the guidelines for acceptable originals. ● The item might have something on it, such as staples or self-adhesive notes on the original that must be removed. ● Make sure the paper guides touch the edges of the original. Clear jams from the paper path To clear a paper jam: 1. Open the automatic document feeder (ADF) hatch. 108 Chapter 9 Troubleshooting ENWW