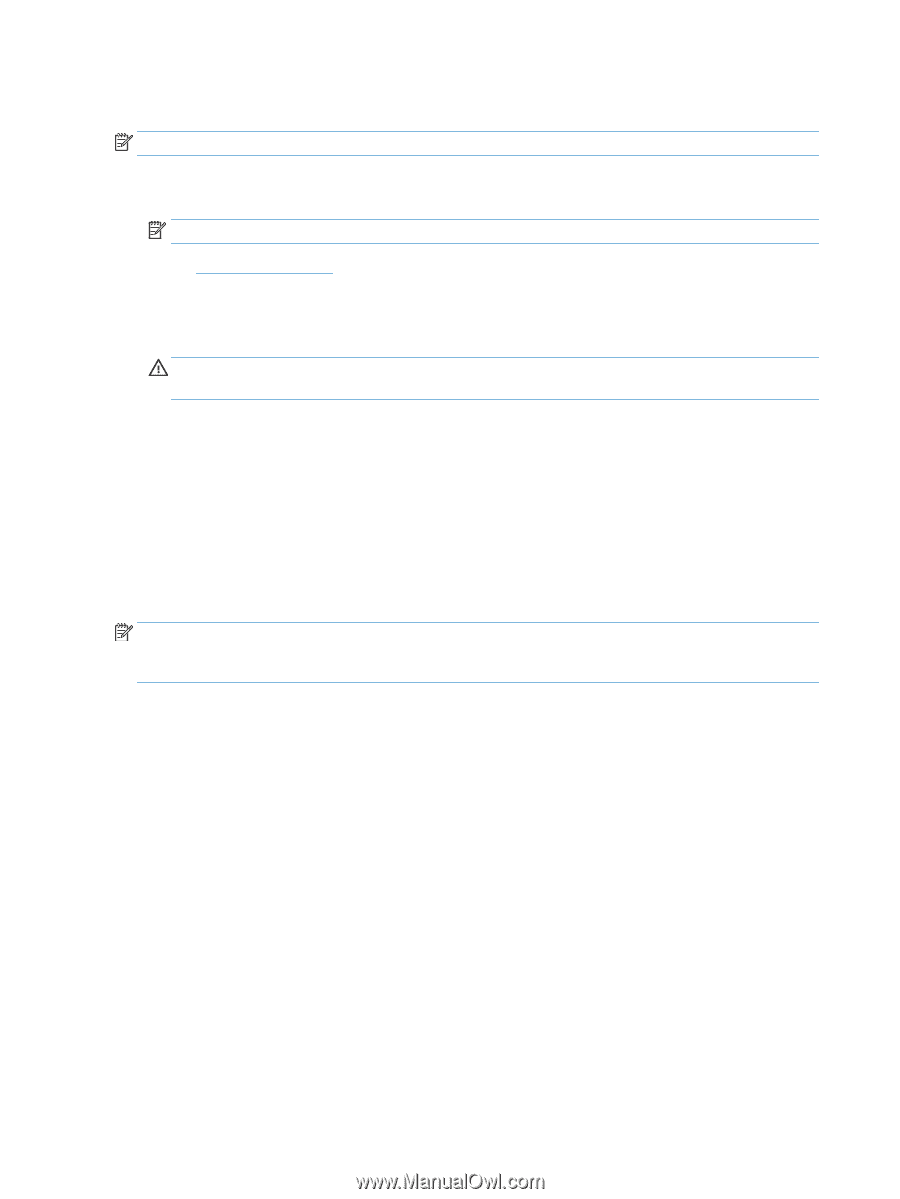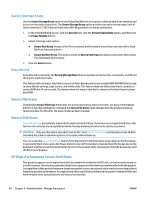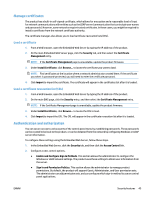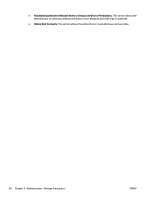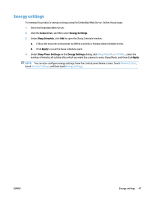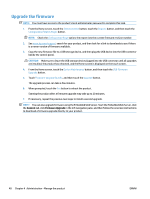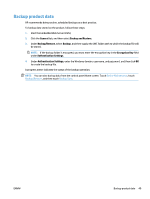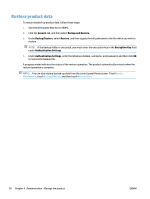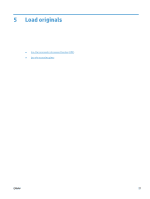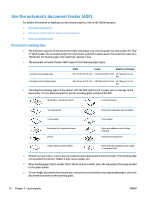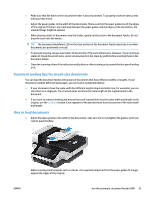HP Digital Sender Flow 8500 User Guide - Page 56
Upgrade the firmware, Administration, Reports, Configuration/Status s, Configuration support
 |
View all HP Digital Sender Flow 8500 manuals
Add to My Manuals
Save this manual to your list of manuals |
Page 56 highlights
Upgrade the firmware NOTE: You must have access to the product's local administrator password to complete this task. 1. From the Home screen, touch the Administration button, touch the Reports button, and then touch the Configuration/Status Pages button. NOTE: Check the Configuration Page option; the report lists the current firmware revision number. 2. See www.hp.com/support, search for your product, and then look for a link to downloads to see if there is a newer version of firmware available. 3. Copy the new firmware file to a USB storage device, and then plug the USB device into the USB connector beside the control panel. CAUTION: Make sure to leave the USB storage device plugged into the USB connector until all upgrades are installed, the product has rebooted, and the Home screen is displayed on the touch screen. 4. From the Home screen, touch the Device Maintenance button, and then touch the USB Firmware Upgrade button. 5. Touch Firmware Upgrade Bundle, and then touch the Upgrade button. The upgrade process can take a few minutes. 6. When prompted, touch the Yes button to reboot the product. Starting the product after a firmware upgrade may take up to 20 minutes. 7. If necessary, repeat the previous two steps to install a second upgrade. NOTE: You can also upgrade firmware using the Embedded Web Server. Start the Embedded Web Server, click the General tab, click Firmware Upgrade in the left navigation pane, and then follow the onscreen instructions to download a firmware upgrade directly to your product. 48 Chapter 4 Administration - Manage the product ENWW