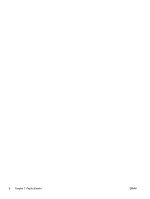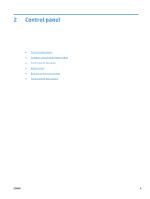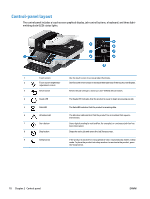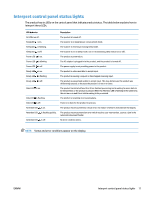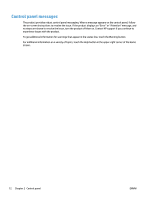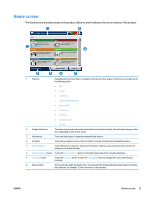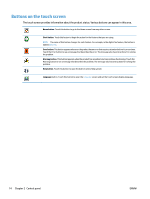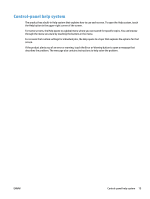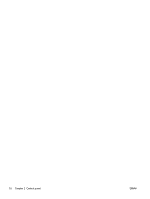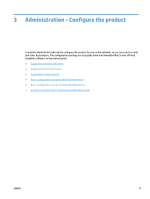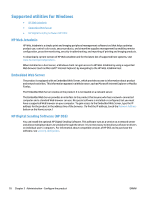HP Digital Sender Flow 8500 User Guide - Page 21
Home screen
 |
View all HP Digital Sender Flow 8500 manuals
Add to My Manuals
Save this manual to your list of manuals |
Page 21 highlights
Home screen The Home screen provides access to the product features, and it indicates the current status of the product. 1 Features Depending on how the product is configured, the features that appear in this area can include any of the following items: ● Fax ● E-mail ● Job Status ● Save to Network Folder ● Save to USB ● Quick Sets ● Workflow ● Administration ● Service 2 Product status line The status line provides information about the overall product status. Various buttons appear in this area, depending on the current status. 3 Help button Touch the Help button to open the embedded help system. 4 Scroll bar Touch the up or down arrows on the scroll bar to see the complete list of available features. 5 Sign In/Sign Out Touch this button to sign in or sign out of the product. After you sign out, the product restores all options to the default settings. 6 Network Address button Touch the Network Address button to find information about the network connection. 7 Language button Touch the Language button to open the Language screen and change the touch screen display language. 8 Date and time The current date and time appear here. You can select the format that the product uses to show the date and time, for example 12-hour format or 24-hour format. ENWW Home screen 13