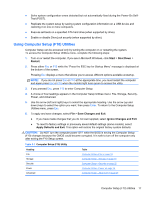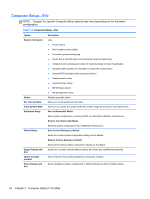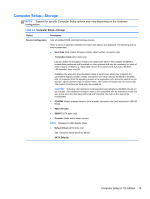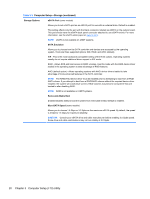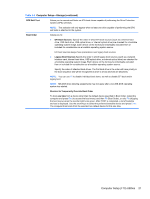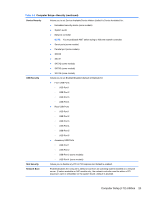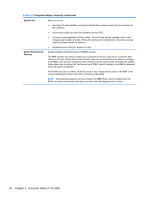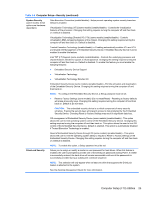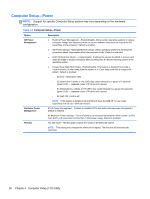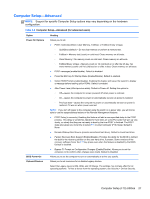HP Elite 8300 HP Compaq Business PC Maintenance and Service Guide Elite 8300 S - Page 33
Computer Setup—Security, Table 3-4
 |
View all HP Elite 8300 manuals
Add to My Manuals
Save this manual to your list of manuals |
Page 33 highlights
Computer Setup-Security NOTE: Support for specific Computer Setup options may vary depending on the hardware configuration. Table 3-4 Computer Setup-Security Option Description Setup Password Allows you to set and enable a setup (administrator) password. NOTE: If the setup password is set, it is required to change Computer Setup options, flash the ROM, and make changes to certain plug and play settings under Windows. NOTE: This selection will only appear when at least one drive that supports the DriveLock feature is attached to the system. See the Desktop Management Guide for more information. Power-On Password Allows you to set and enable a power-on password. The power-on password prompt appears after a power cycle. If the user does not enter the correct power-on password, the unit will not boot. NOTE: This selection will only appear when at least one drive that supports the DriveLock feature is attached to the system. See the Desktop Management Guide for more information. Password Options Allows you to enable/disable: (This selection appears ● Lock Legacy Resources (appears if a setup password is set). Default is enabled. only if a power-on password or setup password is set.) ● Setup Browse Mode (appears if a setup password is set) (allows viewing, but not changing, the F10 Setup Options without entering setup password). Default is enabled. ● Password prompt on F9, F11, & F12 (allows access to menus without entering setup password). Default is enabled. ● Network Server Mode (appears if a power-on password is set). Default is disabled. See the Desktop Management Guide for more information. Smart Cover (some models) Allows you to: ● Lock/unlock the Cover Lock. ● Set the Cover Removal Sensor to Disable/Notify User/Setup Password. NOTE: Notify User alerts the user that the sensor has detected that the cover has been removed. Setup Password requires that the setup password be entered to boot the computer if the sensor detects that the cover has been removed. This feature is supported on some models only. See the Desktop Management Guide for more information. 22 Chapter 3 Computer Setup (F10) Utility