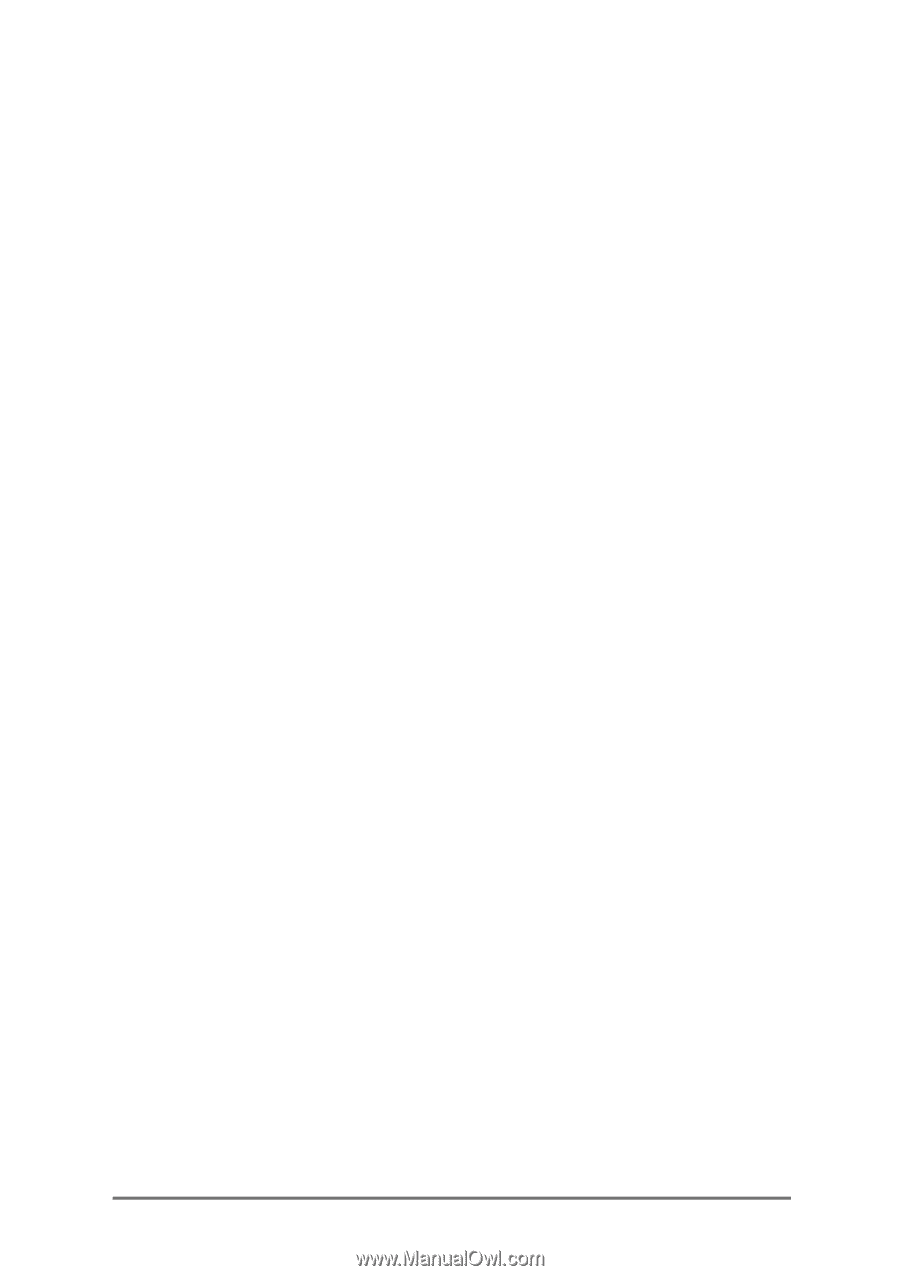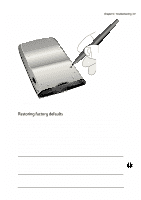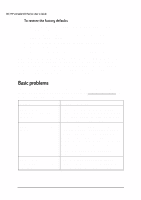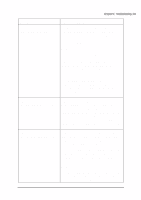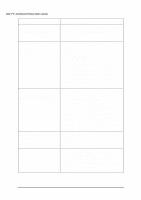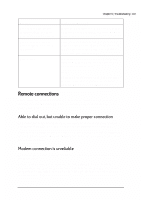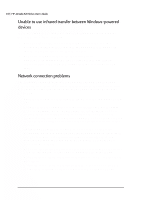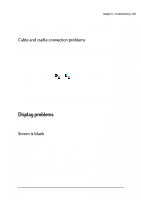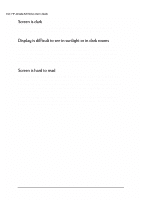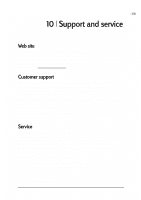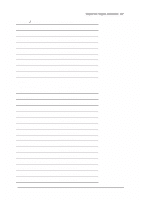HP Jornada 520 HP Jornada 520 Series Pocket PC - (English) User Guide - Page 106
Ghylfhv², 1hwzrun²frqqhfwlrq²sureohpv²
 |
View all HP Jornada 520 manuals
Add to My Manuals
Save this manual to your list of manuals |
Page 106 highlights
102 | HP Jornada 520 Series User's Guide If you are unable to use infrared to transfer information between Windowspowered devices, try the following: • Transfer only one file, or no more than 25 contact cards, at a time. • Position the infrared ports so that they line up and are less than 20 cm (8 inches) but more than 5 cm (2 inches) apart. • Make sure nothing is between the two infrared ports. • Adjust the room lighting. Some types of light interfere with infrared communication. Try moving to a different location or turning off some lights. The following solutions may help if you encounter problems when using a network card for network connections. Additional troubleshooting information is available in Connections Help on the device and ActiveSync Help on the desktop PC. • Verify that your NIC is compatible with the HP Jornada 520 Series Pocket PC. • Verify that you have added necessary server information. On the Start menu, tap Settings. On the Connections tab, tap Network. Tap your installed adapter (usually your Ethernet card's name) and enter any necessary information. Most networks use DHCP, so you should not have to change these settings unless your network administrator instructs you to do so. • If Network Connection is not listed as a connection method in the ActiveSync dialog box when starting synchronization, wait a few minutes and try again. Also, if synchronization does not start right away, the network is probably busy, and it may take a minute for your device to connect to the network. • Make sure that the proper drivers for your card are installed on the device. For more information, see the owner's manual for the network card. • Verify with your network administrator that your user name and password are correct. • Verify with your network administrator that the network you are trying to connect to is available, or try to connect to it from another computer.