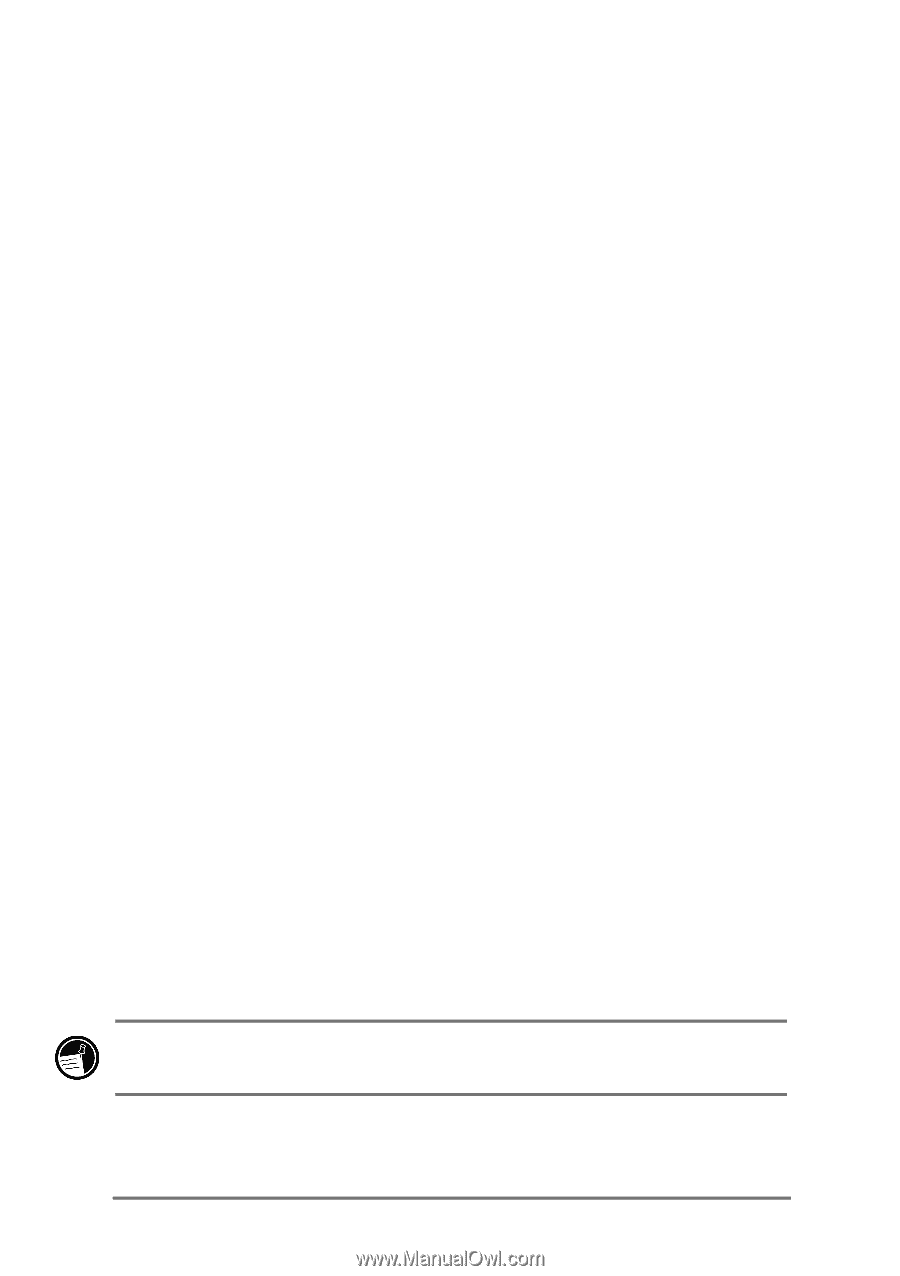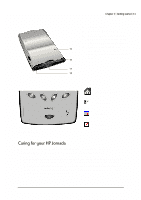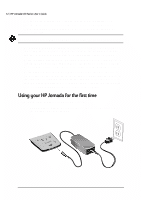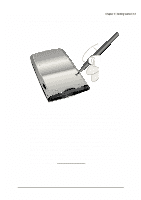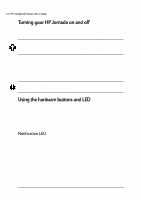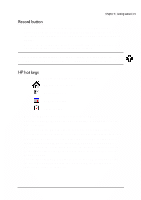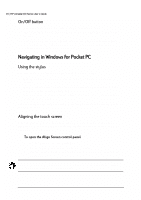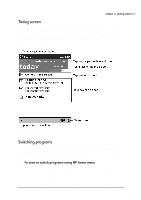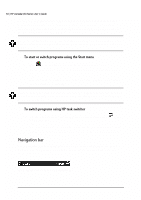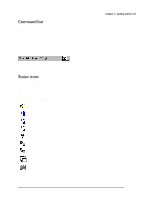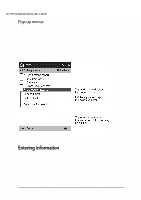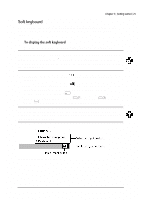HP Jornada 520 HP Jornada 520 Series Pocket PC - (English) User Guide - Page 20
Vlqj²wkh²vw\oxv², Oljqlqj²wkh²wrxfk²vfuhhq²
 |
View all HP Jornada 520 manuals
Add to My Manuals
Save this manual to your list of manuals |
Page 20 highlights
16 | HP Jornada 520 Series User's Guide • Press the On/Off button to turn your HP Jornada on or off. • If the display has been turned off, press the On/Off button to turn on the display. • Press and hold the On/Off button to open the Align Screen application and recalibrate the stylus and touch screen. For more information, see "Aligning the touch screen" later in this chapter. Use the stylus to navigate and select objects on the screen: • Tap. Touch the screen once with the stylus to open items and select options. • Drag. Hold the stylus on the screen and drag to select text and images. Drag in a list to select multiple items. • Tap-and-hold. Tap and hold the stylus on an item to see a list of actions available for that item. For convenience, the stylus is stored in the stylus slot on the carrying pouch of your HP Jornada. From time to time, you might notice that the accuracy of your stylus taps diminishes. When this happens, you can realign your touch screen using the Align Screen control panel. 1. On the Start menu, tap Settings. 2. On the System tab, tap the Align Screen icon. 3. Tap the targets as they appear at each new location to calibrate the touch screen. You can also open the Align Screen control panel-without using the stylus- by pressing and holding the On/Off button.