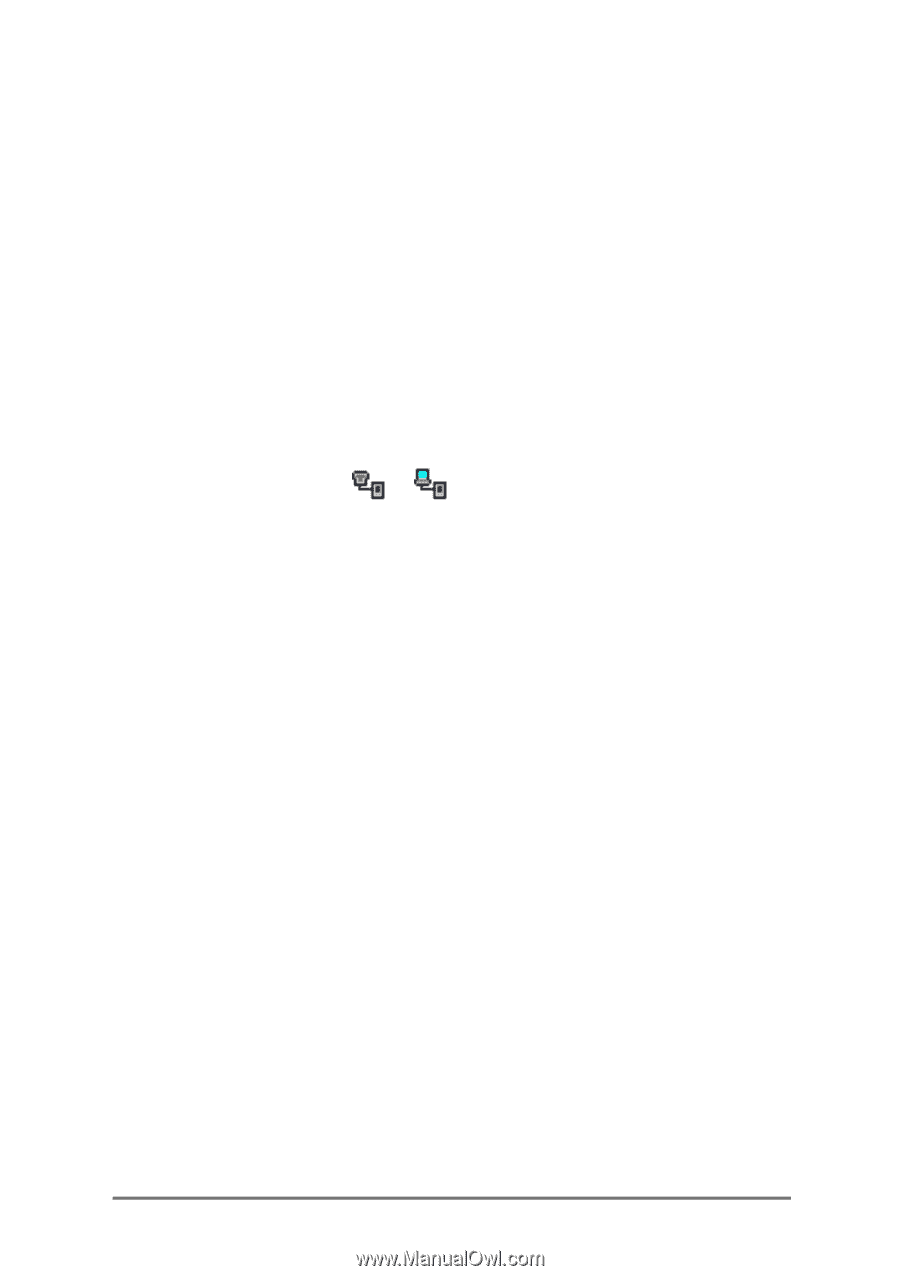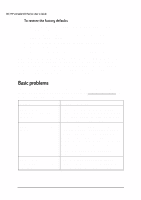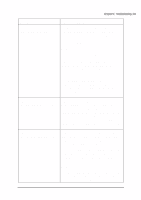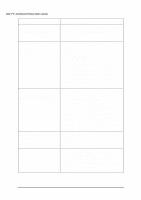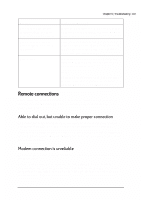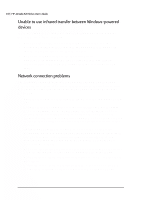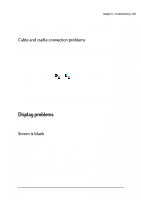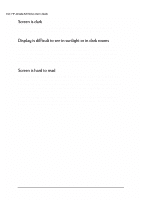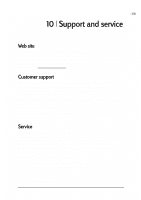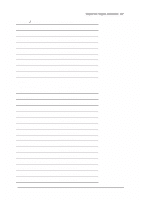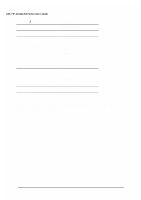HP Jornada 520 HP Jornada 520 Series Pocket PC - (English) User Guide - Page 107
Fuhhq²lv²eodqn²
 |
View all HP Jornada 520 manuals
Add to My Manuals
Save this manual to your list of manuals |
Page 107 highlights
Chapter 9 | Troubleshooting | 103 • You may need to change the device name if you are trying to connect to a network and cannot because another device with the same name is already connected. To change the device name, on the Start menu, tap Settings. On the System tab, tap About, and then the Device ID tab. The following solutions may help if you encounter problems when connecting to your desktop PC. Additional troubleshooting information is available in Connections Help on your HP Jornada and ActiveSync Help on your desktop PC. • Ensure the device is turned on. • If a modem or Ethernet card is inserted into your device, remove it. • Ensure that you do not have any other active connections. On the Start menu, tap Today. Tap or at the bottom of the screen and then tap Disconnect. • Ensure the cable is securely plugged into the COM port on the back of your desktop PC. Use the cable that came with the device without any extra cables or extenders attached. • Plug the other end of the cable securely into the correct port on your device. If you are using a cradle, push your device securely into the cradle. If you are having trouble viewing data on your HP Jornada screen, follow these suggestions. Follow these steps if the screen remains dark or if the device does not respond when you briefly press the On/Off button: • Press the Tasks hot key to ensure that the display is on. • Adjust the display contrast and brightness. On some devices, the screen can be darkened or lightened until the device appears to be powered off. (Refer to "Adjusting settings" in chapter 5.) • Reset the device. After a reset, the screen remains blank for approximately 3 seconds after pressing On/Off buttons. • Charge the device by connecting to ac power.