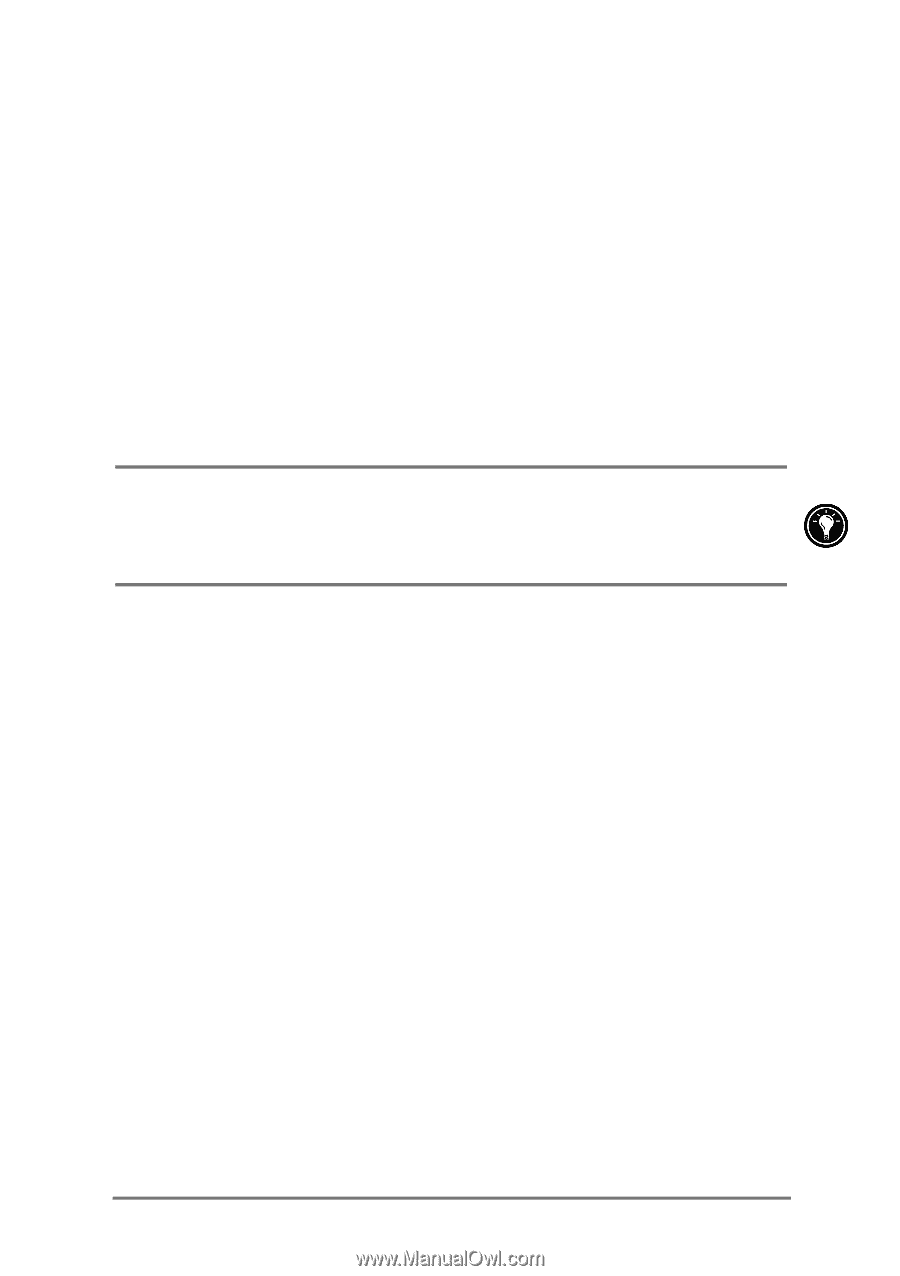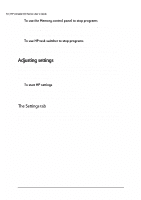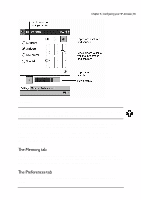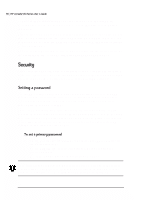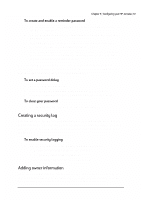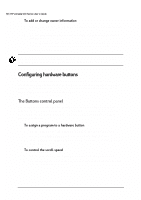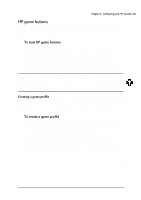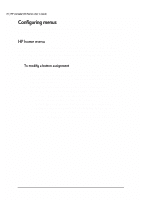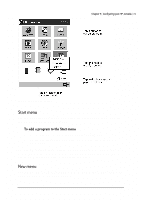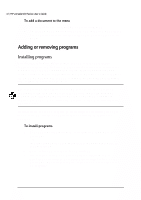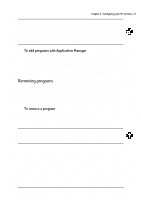HP Jornada 520 HP Jornada 520 Series Pocket PC - (English) User Guide - Page 73
²jdph²exwwrqv²
 |
View all HP Jornada 520 manuals
Add to My Manuals
Save this manual to your list of manuals |
Page 73 highlights
Chapter 5 | Configuring your HP Jornada | 69 The HP game buttons application makes it easier to enjoy your favorite games on your HP Jornada. Use HP game buttons to assign game actions to the hardware buttons of your Pocket PC. 1. On the Start menu, tap Settings. 2. Tap the System tab, and then tap the HP game buttons icon. 3. Select the Enable mapping check box to activate the gaming buttons. 4. In the drop-down list, select a game profile to use or modify, or create a new game profile. To make it easy to enable or disable the game buttons, select the Show status icon check box. The HP game buttons status icon will appear in the Command bar of the Today screen. Simply tap the status icon to enable or disable the gaming buttons. You can create a different profile for each of your favorite games by assigning the hardware buttons on your Pocket PC to the actions associated with each game. 1. Start the HP game buttons application. 2. Tap the drop-down list of game profiles. The Input panel appears. 3. Using the Input panel, enter a name for the profile. 4. In the settings list, select an action, and then press the hardware button you want to assign to the action. 5. Repeat step 4 until you have assigned all the important game actions to hardware buttons.