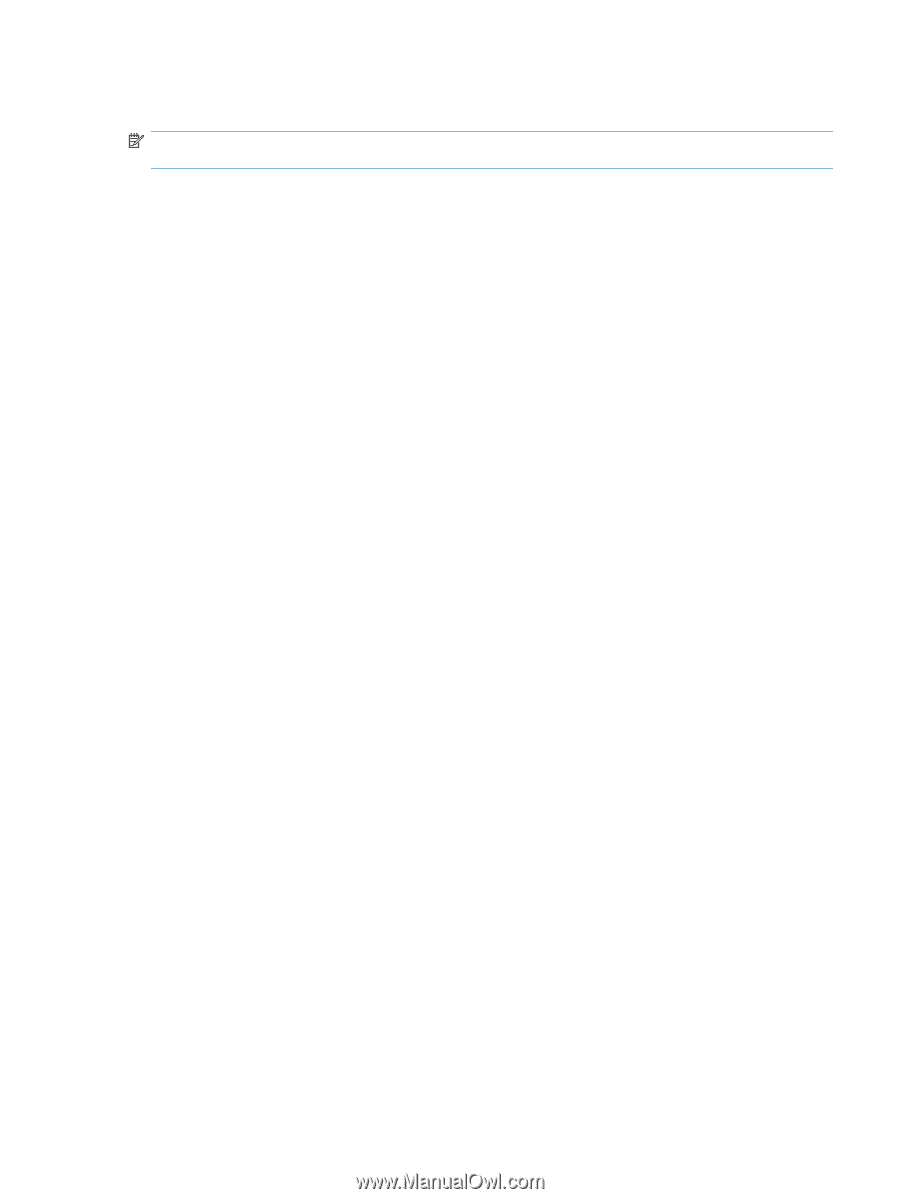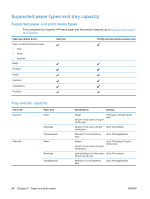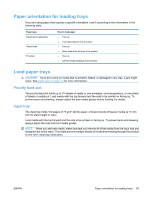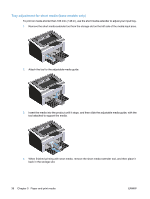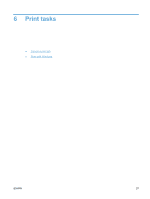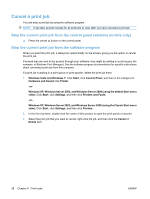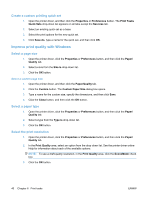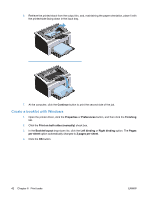HP LaserJet Pro P1102 HP LaserJet Professional P1100 Printer series - User Gui - Page 51
Print with Windows, Open the Windows printer driver, Get help for any print option with Windows - black
 |
View all HP LaserJet Pro P1102 manuals
Add to My Manuals
Save this manual to your list of manuals |
Page 51 highlights
Print with Windows NOTE: Depending on the software program, the commands and dialog box names that follow might be different. Open the Windows printer driver 1. On the File menu in the software program, click Print. 2. Select the product, and then click Properties or Preferences. Get help for any print option with Windows Printer-driver Help is separate from program Help. The printer-driver help provides explanations for the buttons, check boxes, and drop-down lists that are in the printer driver. It also includes instructions for performing common printing tasks, such as printing on both sides, printing multiple pages on one sheet, and printing the first page or covers on different paper. Activate the printer-driver Help screens in one of the following ways: ● In the printer driver Properties dialog box, click the Help button. ● Press the F1 key on the computer keyboard. ● Click the question-mark symbol in the upper-right corner of the printer driver. ● Right-click on any item in the driver. Change the number of print copies with Windows 1. Open the printer driver, click the Properties or Preferences button, and then click the Advanced tab. 2. In the Copies area, use the arrow buttons to adjust the number of copies. If you are printing multiple copies, click the Collate check box to collate the copies. 3. Click the OK button. Print colored text as black with Windows 1. Open the printer driver, click the Properties or Preferences button, and then click the Advanced tab. 2. Click the Print All Text as Black check box. 3. Click the OK button. Save custom print settings for reuse with Windows Use a printing quick set 1. Open the printer driver, and then click the Properties or Preferences button. The Print Tasks Quick Sets drop-down list appears on all tabs except the Services tab. 2. In the Print Tasks Quick Sets drop-down list , select one of the quick sets, and then click OK to print the job with the predefined settings. ENWW Print with Windows 39