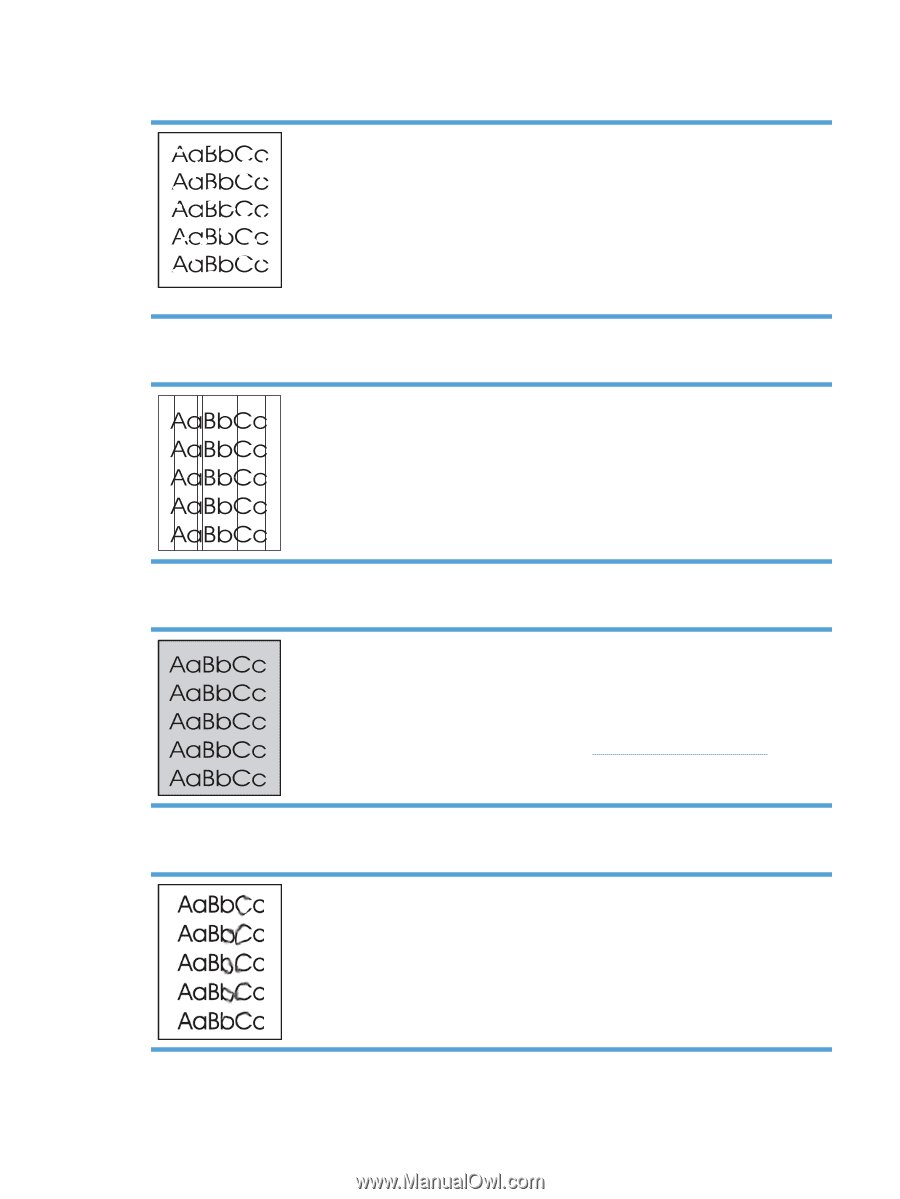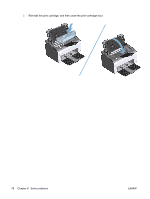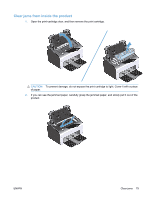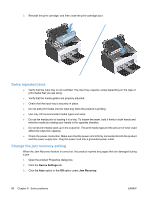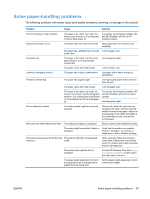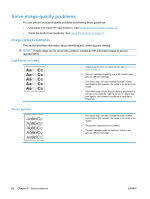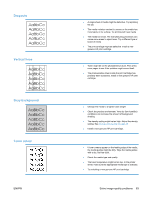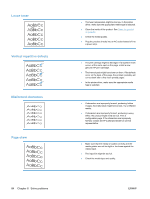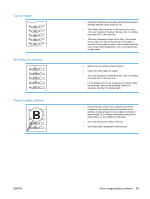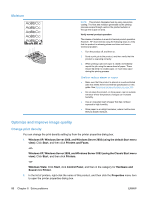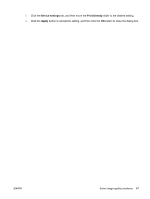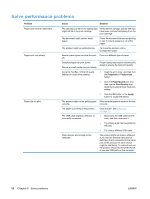HP LaserJet Pro P1102 HP LaserJet Professional P1100 Printer series - User Gui - Page 95
Dropouts, Vertical lines, Gray background, Toner smear - weight
 |
View all HP LaserJet Pro P1102 manuals
Add to My Manuals
Save this manual to your list of manuals |
Page 95 highlights
Dropouts Vertical lines Gray background Toner smear ENWW ● A single sheet of media might be defective. Try reprinting the job. ● The media moisture content is uneven or the media has moist spots on its surface. Try printing with new media. ● The media lot is bad. The manufacturing processes can cause some areas to reject toner. Try a different type or brand of media. ● The print cartridge might be defective. Install a new genuine HP print cartridge. ● Toner might be on the photosensitive drum. Print a few more pages to see if the problem might correct itself. ● The photosensitive drum inside the print cartridge has probably been scratched. Install a new genuine HP print cartridge. ● Change the media to a lighter basis weight. ● Check the product environment. Very dry (low humidity) conditions can increase the amount of background shading. ● The density setting might be too high. Adjust the density setting. See Change print density on page 86 ● Install a new genuine HP print cartridge. ● If toner smears appear on the leading edge of the media, the media guides might be dirty. Wipe the media guides with a dry, lint-free cloth. ● Check the media type and quality. ● The fuser temperature might be too low. In the printer driver, make sure the appropriate media type is selected. ● Try installing a new genuine HP print cartridge. Solve image-quality problems 83