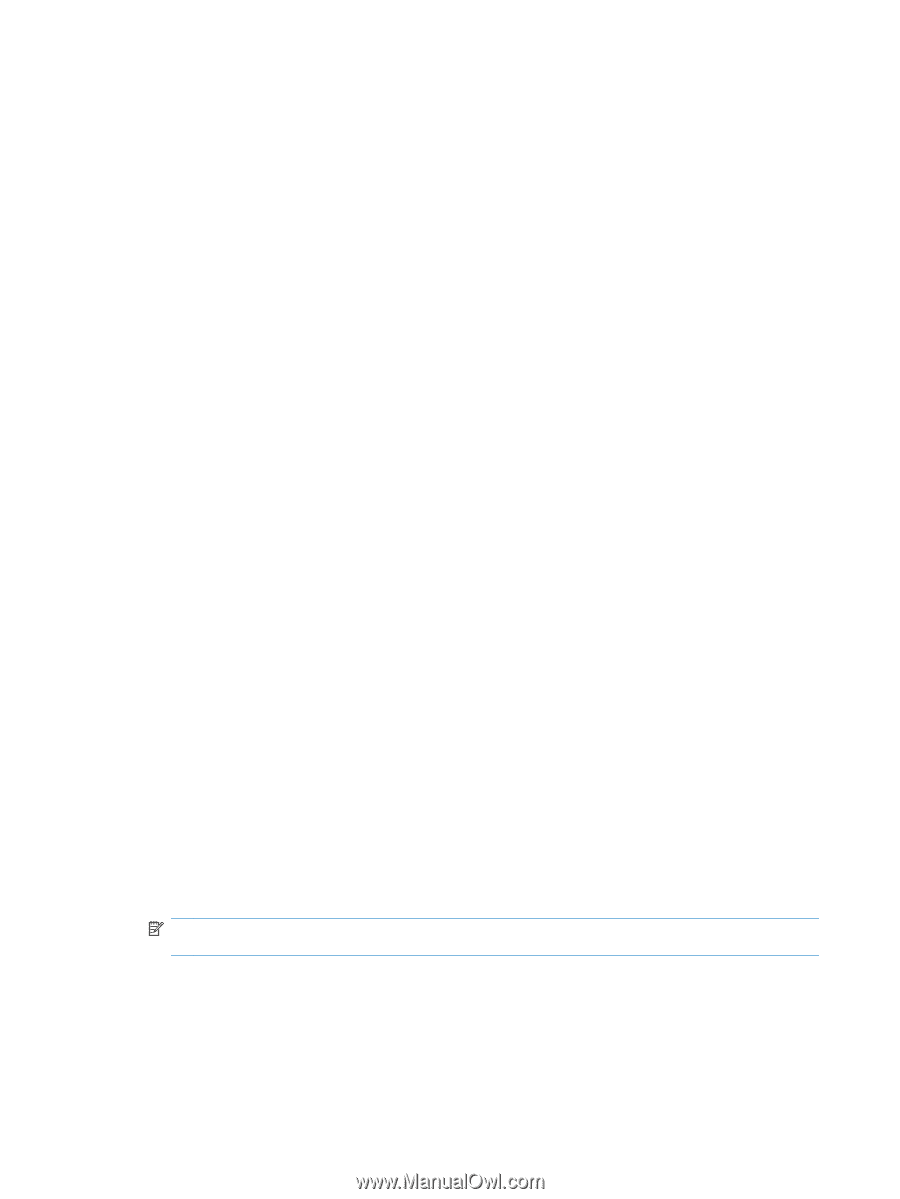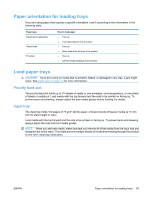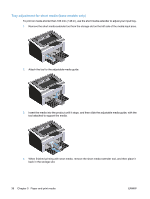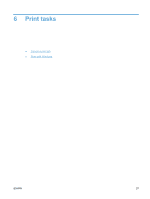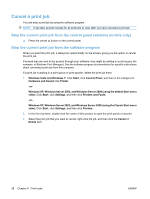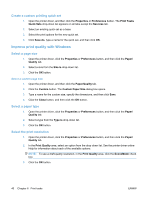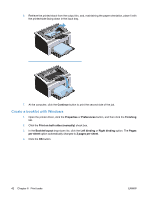HP LaserJet Pro P1102 HP LaserJet Professional P1100 Printer series - User Gui - Page 52
Create a custom printing quick set, Improve print quality with Windows, Select a size
 |
View all HP LaserJet Pro P1102 manuals
Add to My Manuals
Save this manual to your list of manuals |
Page 52 highlights
Create a custom printing quick set 1. Open the printer driver, and then click the Properties or Preferences button. The Print Tasks Quick Sets drop-down list appears on all tabs except the Services tab. 2. Select an existing quick set as a base. 3. Select the print options for the new quick set. 4. Click Save As, type a name for the quick set, and then click OK. Improve print quality with Windows Select a page size 1. Open the printer driver, click the Properties or Preferences button, and then click the Paper/ Quality tab. 2. Select a size from the Size is drop-down list. 3. Click the OK button. Select a custom page size 1. Open the printer driver, and then click the Paper/Quality tab. 2. Click the Custom button. The Custom Paper Size dialog box opens. 3. Type a name for the custom size, specify the dimensions, and then click Save. 4. Click the Close button, and then click the OK button. Select a paper type 1. Open the printer driver, click the Properties or Preferences button, and then click the Paper/ Quality tab. 2. Select a type from the Type is drop-down list. 3. Click the OK button. Select the print resolution 1. Open the printer driver, click the Properties or Preferences button, and then click the Paper/ Quality tab. 2. In the Print Quality area, select an option from the drop-down list. See the printer-driver online Help for information about each of the available options. NOTE: To use a draft-quality resolution, in the Print Quality area, click the EconoMode check box. 3. Click the OK button. 40 Chapter 6 Print tasks ENWW