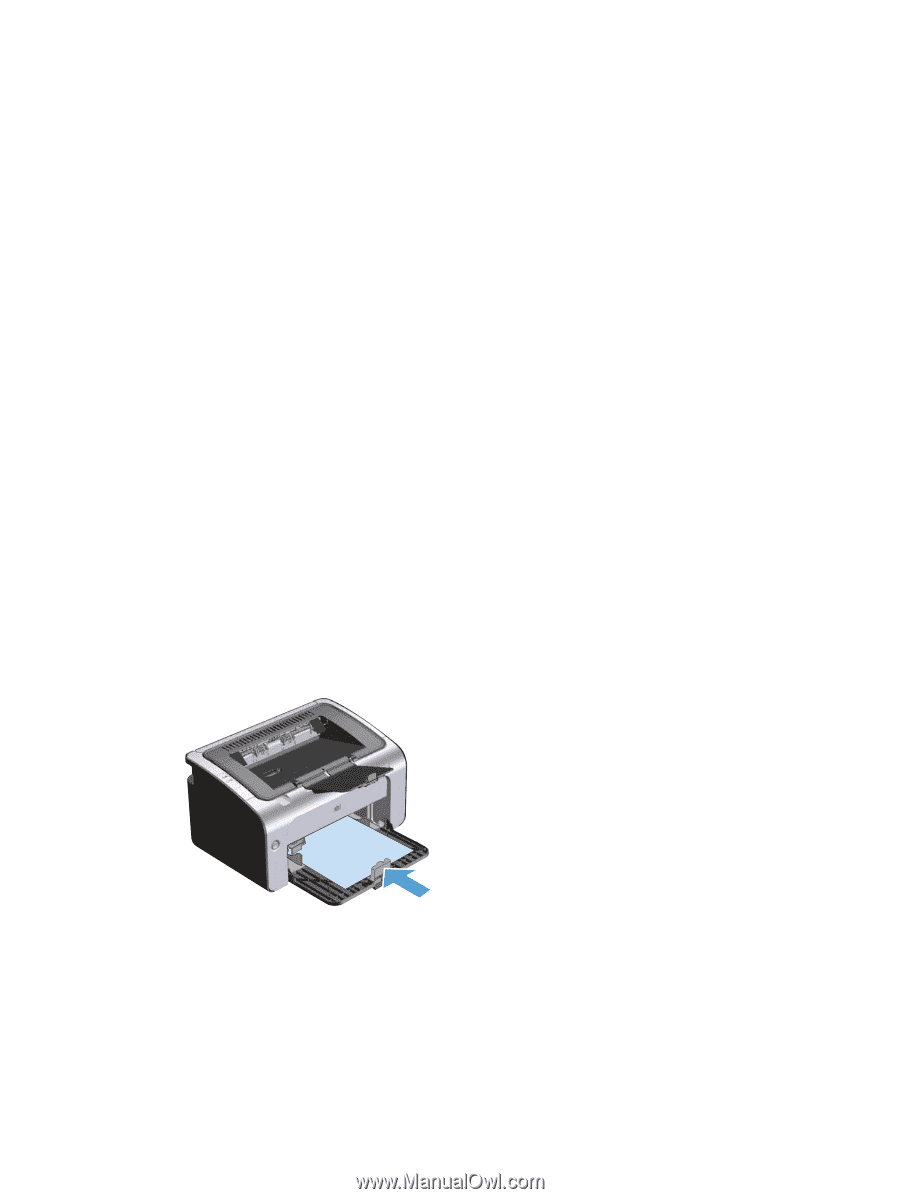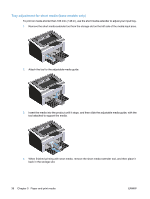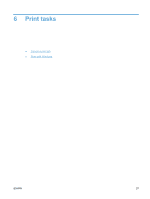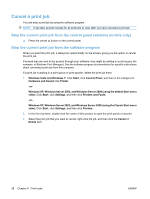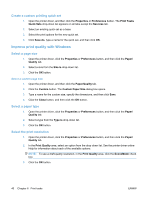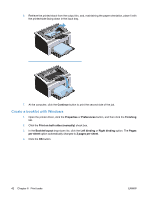HP LaserJet Pro P1102 HP LaserJet Professional P1100 Printer series - User Gui - Page 53
Print the first or last on different paper with Windows
 |
View all HP LaserJet Pro P1102 manuals
Add to My Manuals
Save this manual to your list of manuals |
Page 53 highlights
Print the first or last page on different paper with Windows 1. Open the printer driver, click the Properties or Preferences button, and then click the Paper/ Quality tab. 2. Click the Use Different Paper/Covers check box, and then select the necessary settings for the front cover, other pages, and back cover. 3. Click the OK button. Scale a document to fit page size with Windows 1. Open the printer driver, click the Properties or Preferences button, and then click the Effects tab. 2. Click the Print document on check box, and then select a size from the drop-down list. 3. Click the OK button. Add a watermark to a document with Windows 1. Open the printer driver, click the Properties or Preferences button, and then click the Effects tab. 2. Select a watermark from the Watermarks drop-down list. To print the watermark on the first page only, click the First page only check box. Otherwise, the watermark is printed on each page. 3. Click the OK button. Print on both sides (duplex) with Windows Manually print on both sides (duplex) 1. Load paper face-up in the input tray. 2. Open the printer driver, and then click the Properties or Preferences button. 3. Click the Finishing tab. 4. Click the Print On Both Sides (manually) check box. If you will bind the document along the top edge, click the Flip pages up check box. 5. Click the OK button to print the first side of the job. ENWW Print with Windows 41