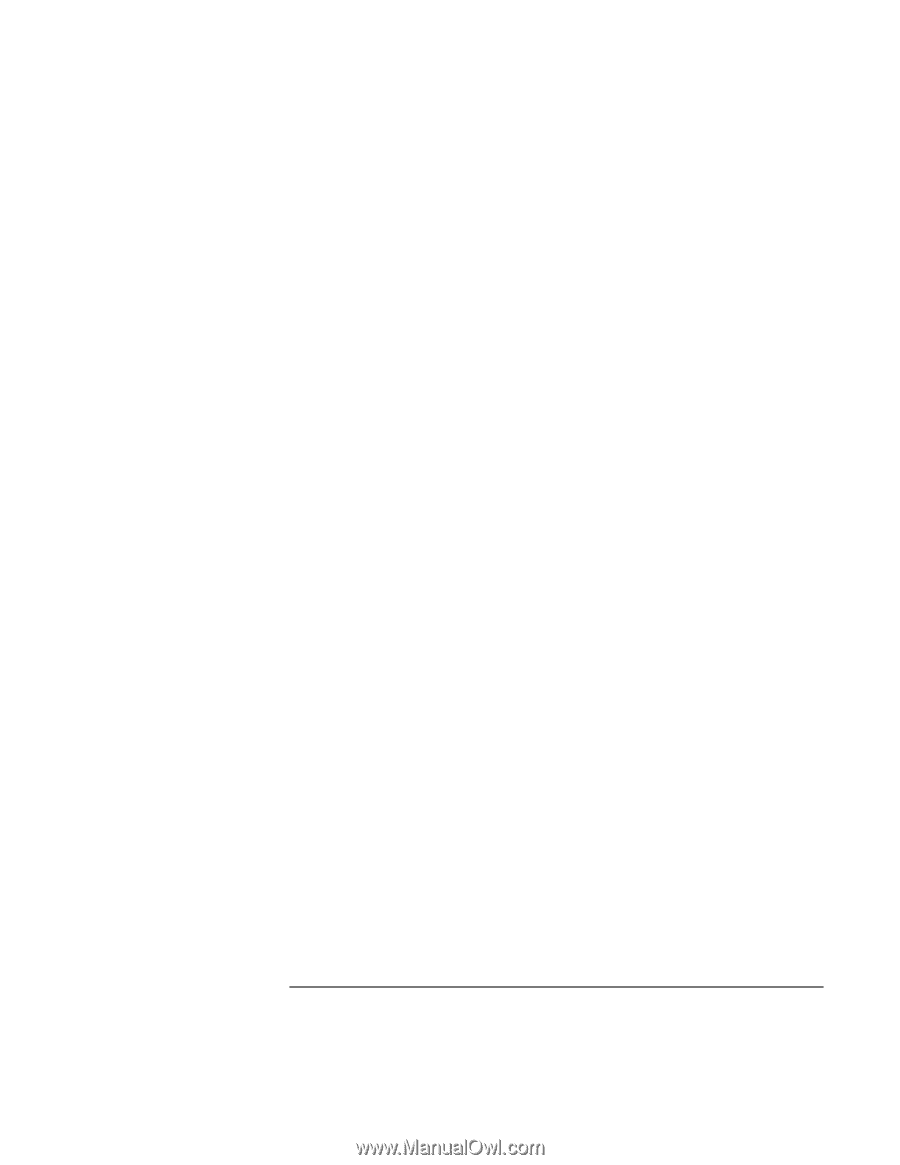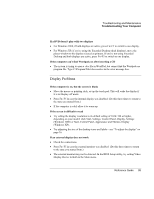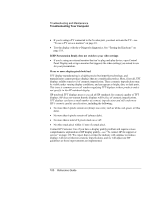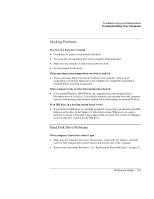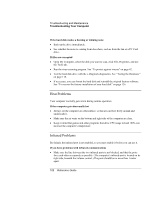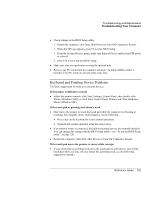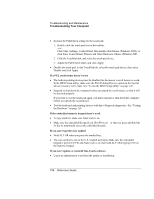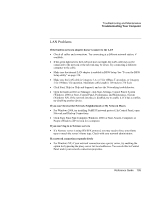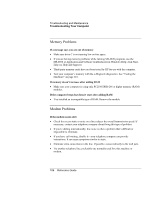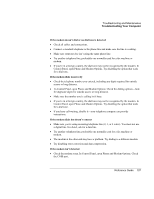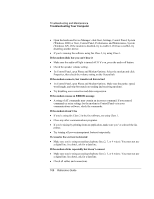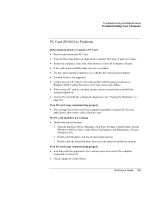HP OmniBook xt6200 HP Omnibook xt6200 & vt6200 Notebook PCs - Reference Gu - Page 104
Click Start, Settings, Control Panel, then double-click Mouse Windows 2000, or - bios update
 |
View all HP OmniBook xt6200 manuals
Add to My Manuals
Save this manual to your list of manuals |
Page 104 highlights
Troubleshooting and Maintenance Troubleshooting Your Computer • Increase the PalmCheck setting for the touch pad: 1. Double-click the touch pad icon in the taskbar. -or- Click Start, Settings, Control Panel, then double-click Mouse (Windows 2000), or click Start, Control Panel, Printers and Other Hardware, Mouse (Windows XP). 2. Click the TouchPad tab, and select the touch pad device. 3. Adjust the PalmCheck slider, and click Apply. • Disable the touch pad: on the TouchPad tab, select the touch pad device, then select Disable and click Apply. If a PS/2 scroll mouse doesn't work • The built-in pointing devices must be disabled for the mouse's scroll feature to work. In the BIOS Setup utility, make sure the PS/2 Pointing Devices option in the System Devices menu is set to Auto. See "To run the BIOS Setup utility" on page 120. • Suspend or shut down the computer before you attach the scroll mouse, so that it will be detected properly. If you want to use the touch pad again, you must suspend or shut down the computer before you detach the scroll mouse. • Test the keyboard and pointing devices with the e-Diagtools diagnostics. See "Testing the Hardware" on page 118. If the embedded numeric keypad doesn't work • To type numbers, make sure Num Lock is on. • Make sure the embedded Keypad Lock (Fn+F8) is on-or that you press and hold the Fn key to temporarily access the embedded keypad. If you can't type the euro symbol • Hold ALT GR when you press the marked key. • The euro symbol is not on the U.S. English keyboard. Make sure the embedded keypad is active (Fn+F8) and Num Lock is on, then hold ALT while typing 0128 on the numeric keypad. If you can't update or reinstall One-Touch software • Log in as administrator to perform the update or installation. 104 Reference Guide