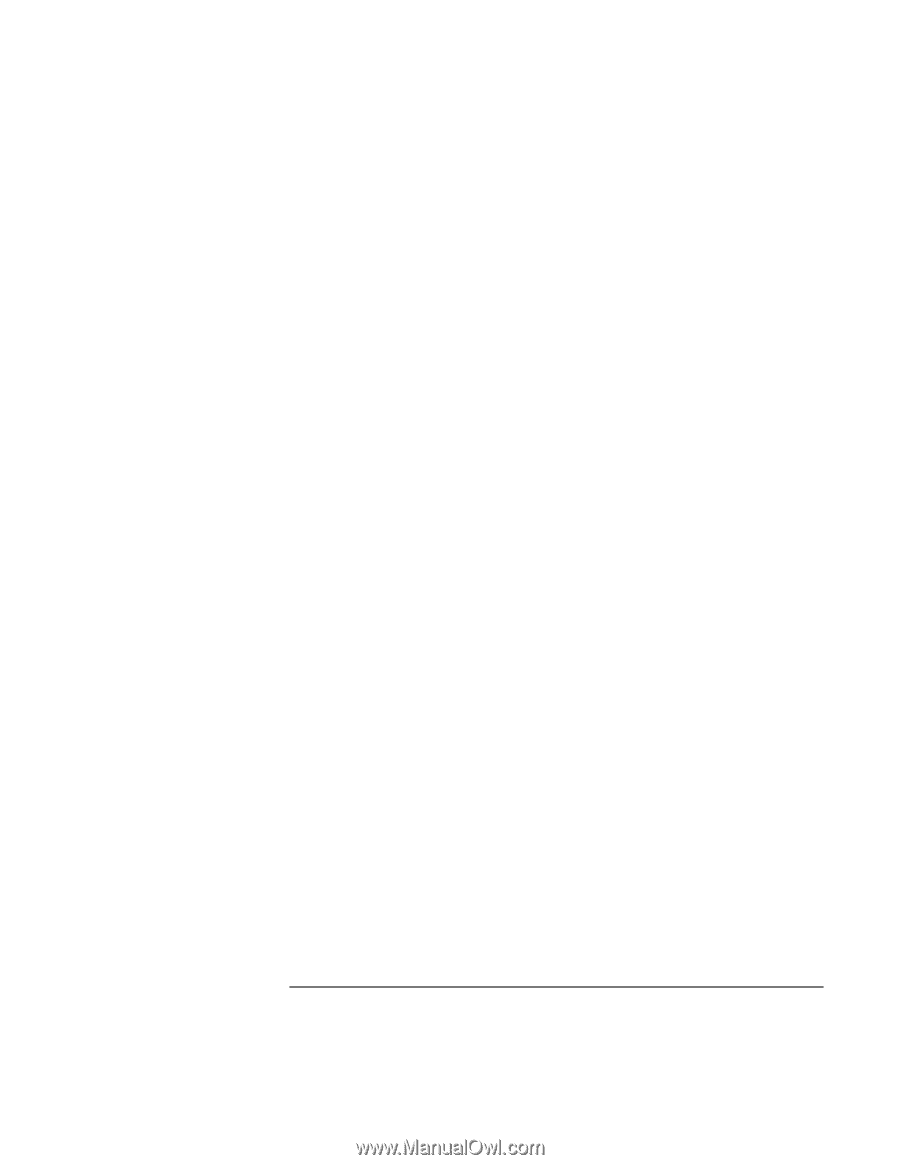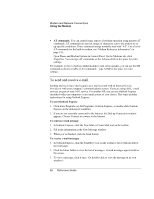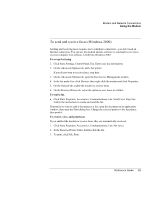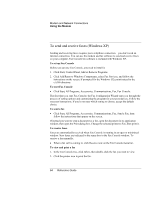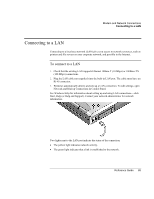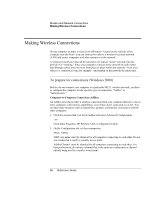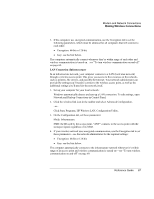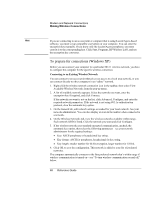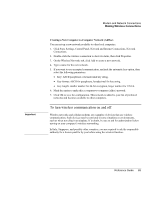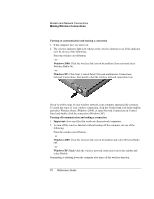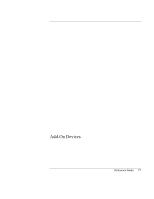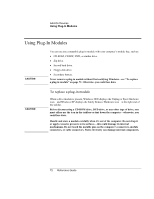HP OmniBook xt6200 HP Omnibook xt6200 & vt6200 Notebook PCs - Reference Gu - Page 67
Modem and Network Connections, Reference Guide
 |
View all HP OmniBook xt6200 manuals
Add to My Manuals
Save this manual to your list of manuals |
Page 67 highlights
Modem and Network Connections Making Wireless Connections 3. If the computers use encrypted communication, use the Encryption tab to set the following parameters, which must be identical for all computers that will connect to each other: • Encryption: 64-bit or 128-bit. • Key: see the hint below. The computers automatically connect whenever they're within range of each other and wireless communication is turned on-see "To turn wireless communication on and off" on page 69. LAN Connection (Infrastructure) In an infrastructure network, your computer connects to a LAN (local area network) through a wireless access point. This gives you access to the resources on the network, such as printers, file servers, and possibly the Internet. Your network administrator can provide the settings you'll need to connect to the wireless access point, as well as the additional settings you'll need for the network itself. 1. Set up your computer for your local network: Windows automatically detects and sets up a LAN connection. To edit settings, open Network and Dial-up Connections in Control Panel. 2. Click the wireless link icon in the taskbar and select Advanced Configuration. -or- Click Start, Programs, HP Wireless LAN, Configuration Utility. 3. On the Configuration tab, set these parameters: Mode: Infrastructure. SSID: the ID used by the access point. "ANY" connects to the access point with the strongest signal, regardless of its SSID. 4. If your wireless network uses encrypted communication, use the Encryption tab to set these parameters-see the network administrator for the required settings: • Encryption: 64-bit or 128-bit. • Key: see the hint below. The computer automatically connects to the infrastructure network whenever it's within range of an access point and wireless communication is turned on-see "To turn wireless communication on and off" on page 69. Reference Guide 67