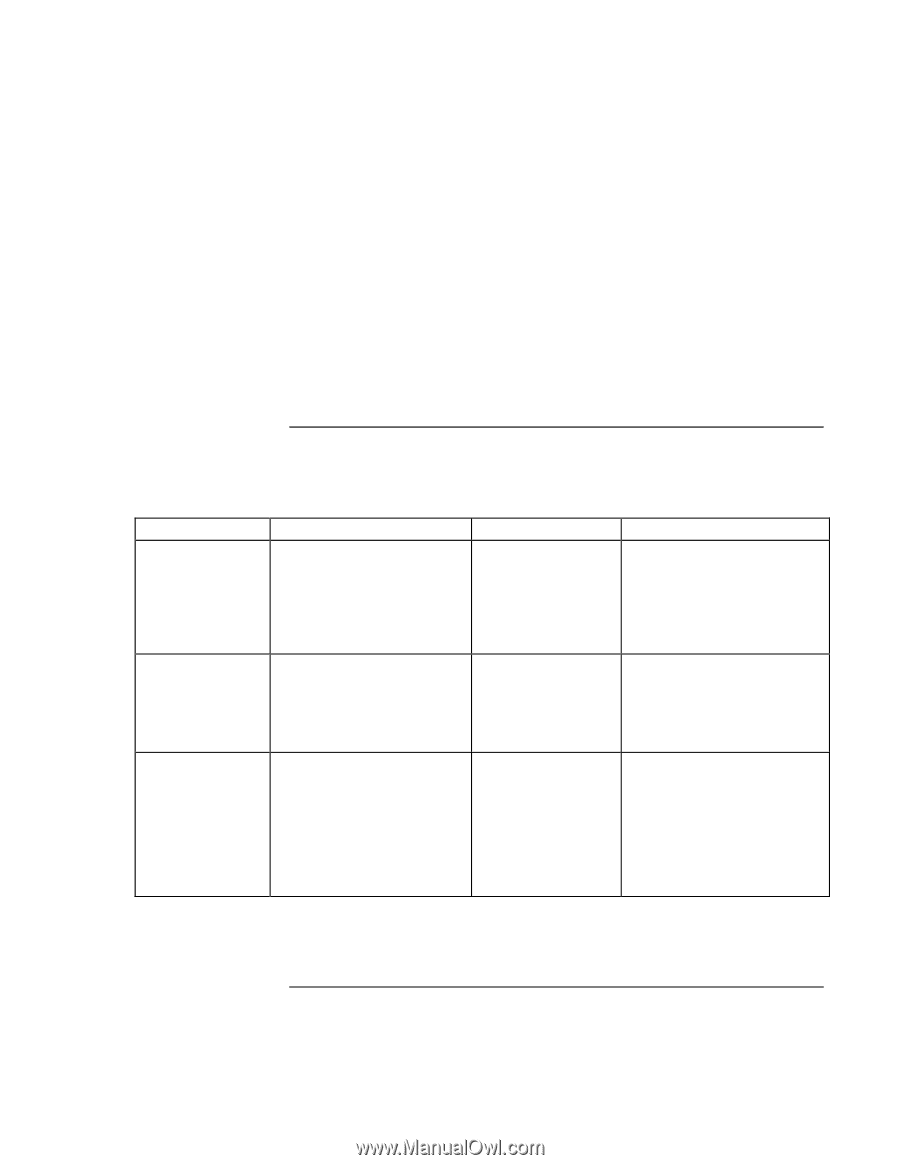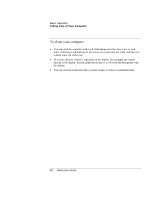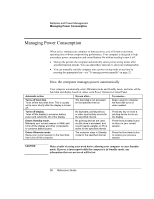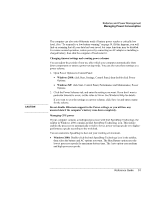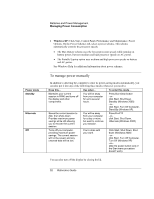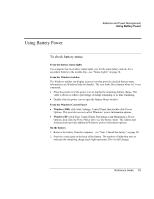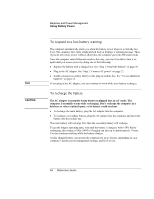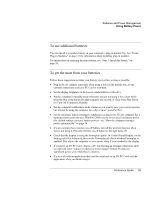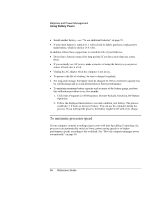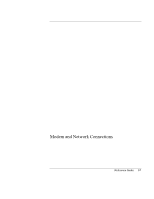HP OmniBook xt6200 HP Omnibook xt6200 & vt6200 Notebook PCs - Reference Gu - Page 52
To manage power manually
 |
View all HP OmniBook xt6200 manuals
Add to My Manuals
Save this manual to your list of manuals |
Page 52 highlights
Batteries and Power Management Managing Power Consumption Power mode Standby Hibernate Off • Windows XP: Click Start, Control Panel, Performance and Maintenance, Power Options. On the Power Schemes tab, select a power scheme. This scheme automatically controls the processor speeds: • The Max Battery scheme uses the lowest processor speeds while running on battery power, but uses medium and high processor speeds on AC power. • The Portable/Laptop option uses medium and high processor speeds on battery and AC power. See Windows Help for additional information about power schemes. To manage power manually In addition to allowing the computer to enter its power-saving modes automatically, you can also put it into any of the following three modes whenever you need to. Does this... Use when... To enter this mode... Maintains your current session in RAM, and turns off the display and other components. You will be away from your computer for up to several hours. Press blue sleep button -or- click Start, Shut Down, Standby (Windows 2000) -or- click Start, Turn Off Computer, Stand By (Windows XP). Saves the current session to disk, then shuts down. Provides maximum power savings while still allowing you to recover the current session. You will be away from your computer for a day or more, but want to continue your session. Press Fn+F12 -or- click Start, Shut Down, Hibernate (Windows 2000). Turns off your computer, providing maximum power savings. The current session will not be saved, and any unsaved data will be lost. You're done with your work. Click Start, Shut Down, Shut down (Windows 2000) -or- click Start, Turn Off Computer, Turn Off (Windows XP) -or- slide the power button (only if the Start menu procedure doesn't work). You can also turn off the display by closing the lid. 52 Reference Guide