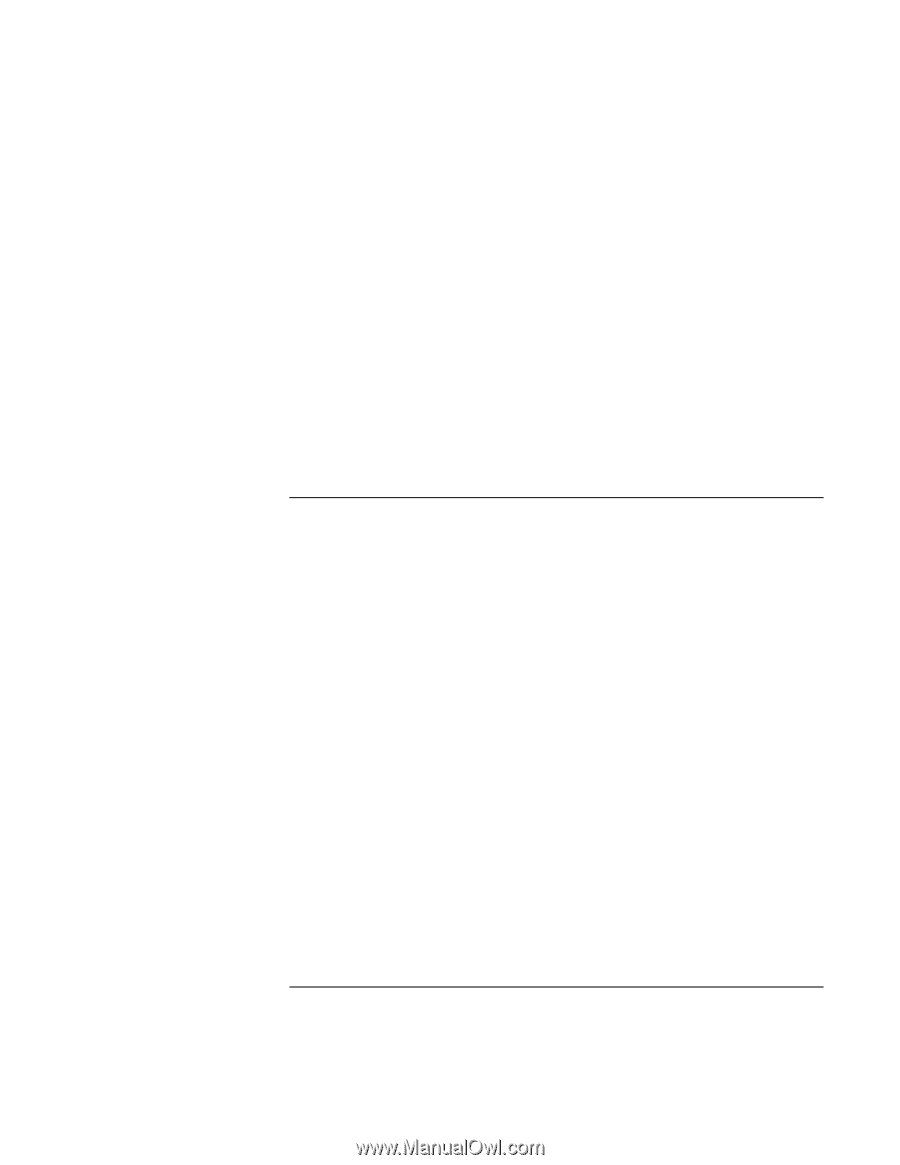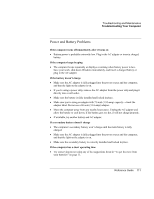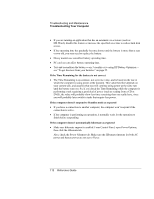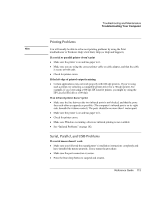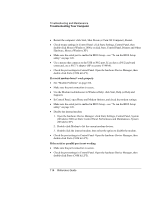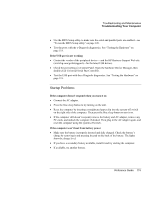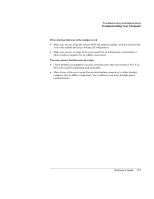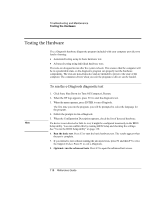HP OmniBook xt6200 HP Omnibook xt6200 & vt6200 Notebook PCs - Reference Gu - Page 115
Startup Problems
 |
View all HP OmniBook xt6200 manuals
Add to My Manuals
Save this manual to your list of manuals |
Page 115 highlights
Troubleshooting and Maintenance Troubleshooting Your Computer • Use the BIOS Setup utility to make sure the serial and parallel ports are enabled-see "To run the BIOS Setup utility" on page 120. • Test the ports with the e-Diagtools diagnostics. See "Testing the Hardware" on page 118. If the USB port is not working • Contact the vendor of the peripheral device- and the HP Business Support Web site (www.hp.com/go/bizsupport)-for the latest USB drivers. • Check the port settings in Control Panel. Open the hardware Device Manager, then double-click Universal Serial Bus Controller. • Test the USB port with the e-Diagtools diagnostics. See "Testing the Hardware" on page 118. Startup Problems If the computer doesn't respond when you turn it on • Connect the AC adapter. • Press the blue sleep button to try turning on the unit. • Reset the computer by inserting a straightened paper clip into the system-off switch on the right side of the computer. Then press the blue sleep button to turn it on. • If the computer still doesn't respond, remove the battery and AC adapter, remove any PC cards, and undock the computer if docked. Then plug in the AC adapter again, and reset the computer using the system-off switch. If the computer won't boot from battery power • Make sure the battery is properly inserted and fully charged. Check the battery's charge by removing it and pressing the pad on the back of the battery. The lights show the charge level. • If you have a secondary battery available, install it and try starting the computer. • If available, try another battery. Reference Guide 115