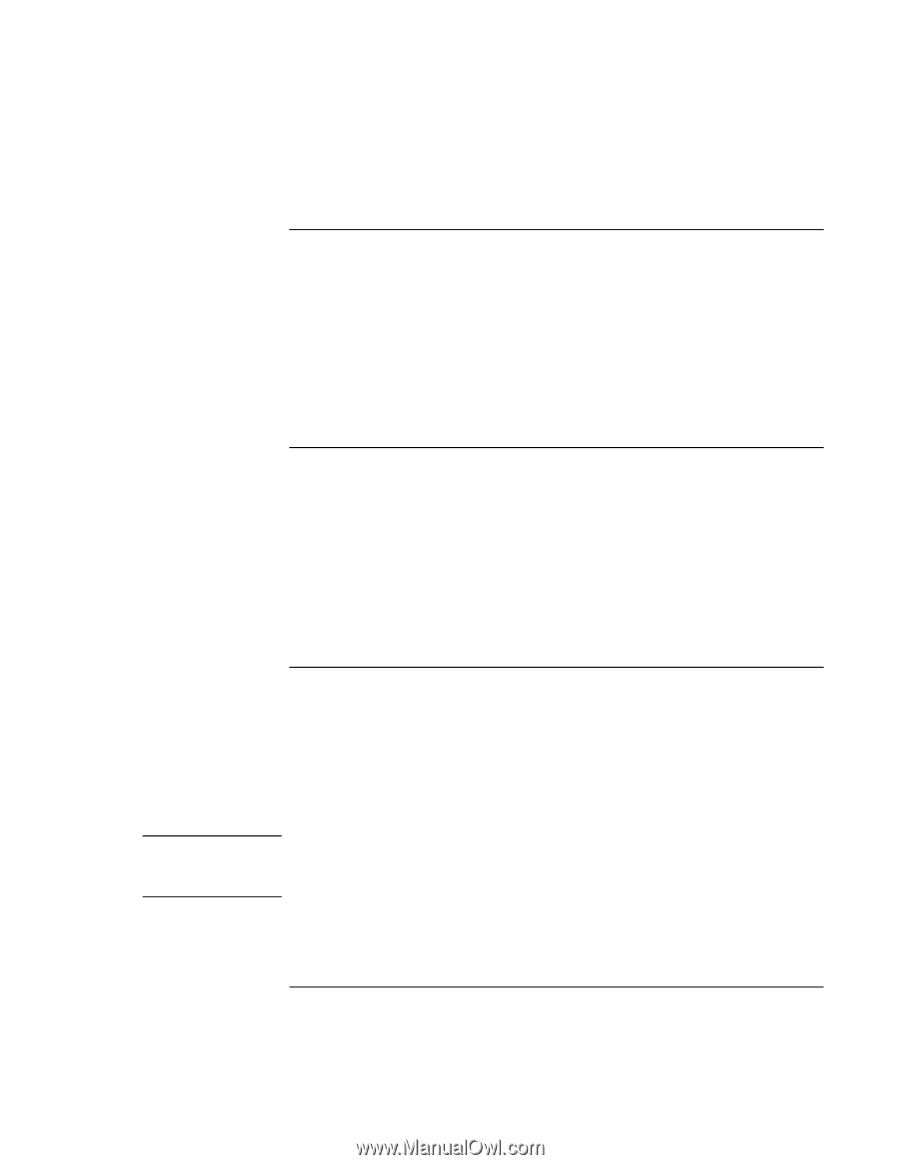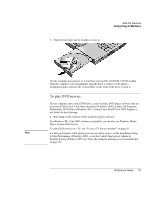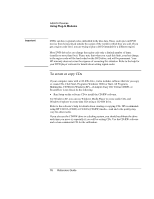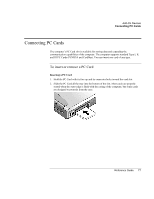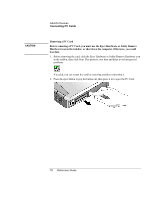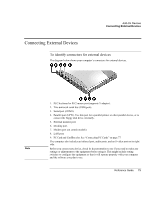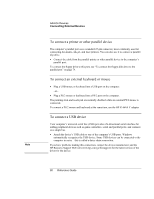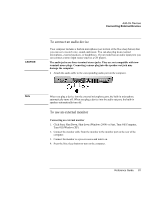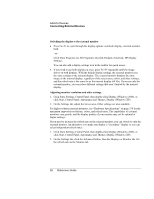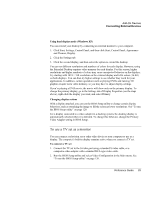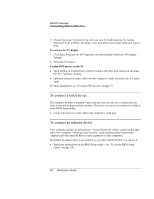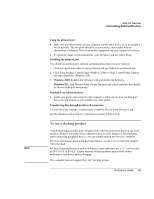HP OmniBook xt6200 HP Omnibook xt6200 & vt6200 Notebook PCs - Reference Gu - Page 80
To connect a printer or other parallel device, To connect an external keyboard or mouse, To connect
 |
View all HP OmniBook xt6200 manuals
Add to My Manuals
Save this manual to your list of manuals |
Page 80 highlights
Add-On Devices Connecting External Devices To connect a printer or other parallel device The computer's parallel port uses a standard 25-pin connector, most commonly used for connecting dot-matrix, ink-jet, and laser printers. You can also use it to connect a parallel Zip drive. • Connect the cable from the parallel printer or other parallel device to the computer's parallel port. To connect the floppy drive to this port, see "To connect the floppy disk drive to the parallel port" on page 74. To connect an external keyboard or mouse • Plug a USB mouse or keyboard into a USB port on the computer. -or- • Plug a PS/2 mouse or keyboard into a PS/2 port on the computer. The pointing stick and touch pad are normally disabled while an external PS/2 mouse is connected. To connect a PS/2 mouse and keyboard at the same time, use the HP F1469A Y adapter. To connect a USB device Note Your computer's universal serial bus (USB) provides a bi-directional serial interface for adding peripheral devices such as game controllers, serial and parallel ports, and scanners on a single bus. • Attach the device's USB cable to one of the computer's USB ports. Windows automatically recognizes the USB device. Some USB devices can be connected to the computer in series-this is called a daisy-chain connection. If you have problems making this connection, contact the device manufacturer and the HP Business Support Web site (www.hp.com/go/bizsupport) for the latest version of the driver for the device. 80 Reference Guide