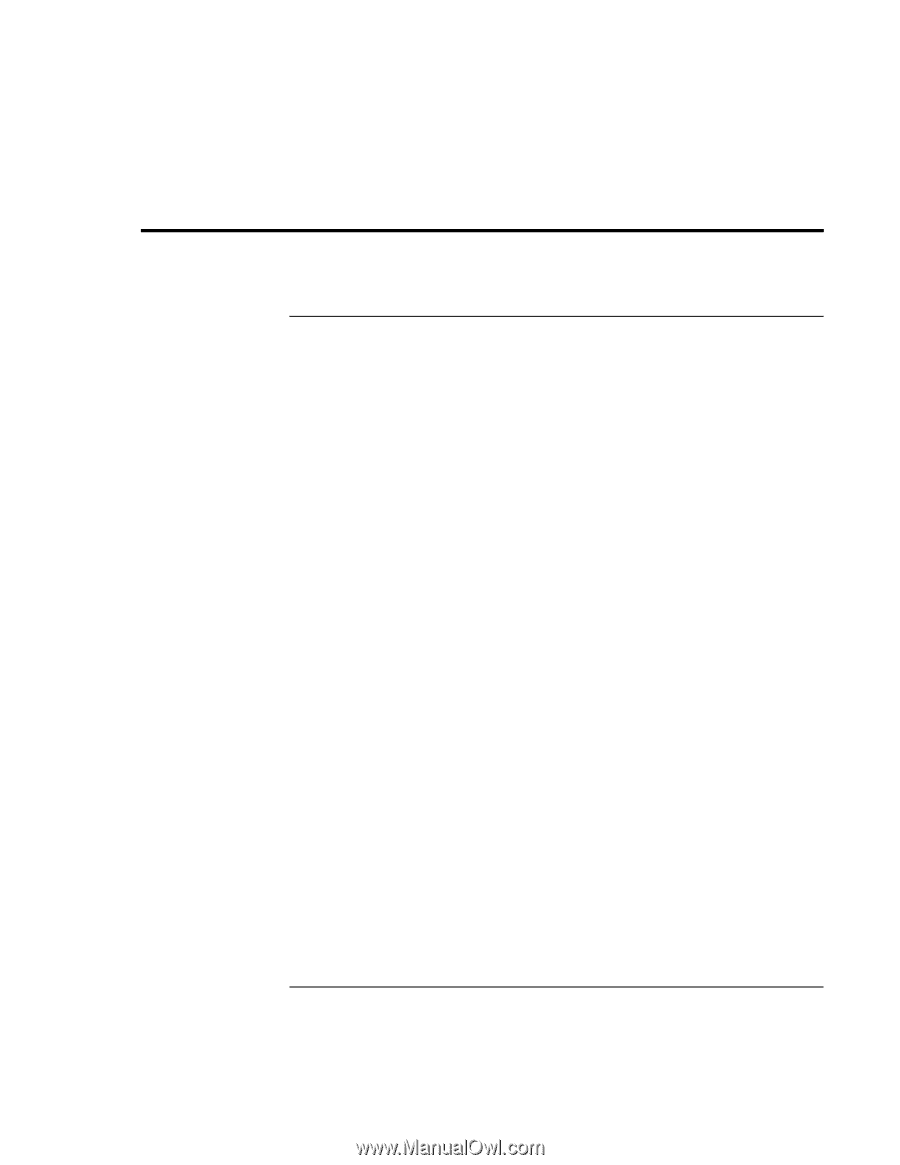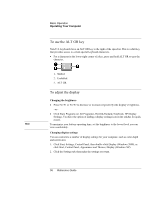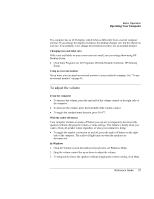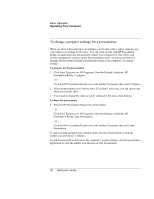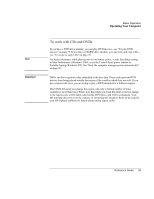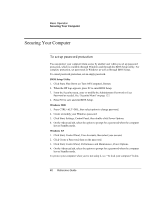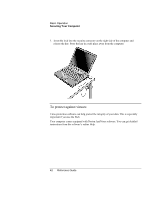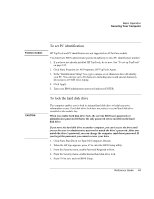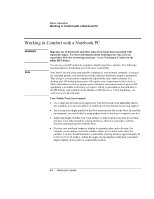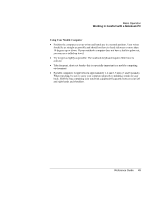HP OmniBook xt6200 HP Omnibook xt6200 & vt6200 Notebook PCs - Reference Gu - Page 40
Securing Your Computer - password
 |
View all HP OmniBook xt6200 manuals
Add to My Manuals
Save this manual to your list of manuals |
Page 40 highlights
Basic Operation Securing Your Computer Securing Your Computer To set up password protection You can protect your computer from access by another user when you set up password protection, which is available through Windows and through the BIOS Setup utility. For complete protection, set passwords in Windows as well as through BIOS Setup. To cancel password protection, set an empty password. BIOS Setup Utility 1. Click Start, Shut Down (or Turn Off Computer), Restart. 2. When the HP logo appears, press F2 to enter BIOS Setup. 3. From the Security menu, enter or modify the Administrator Password or User Password as needed. See "Security Menu" on page 123. 4. Press F10 to save and exit BIOS Setup. Windows 2000 1. Press CTRL+ALT+DEL, then select option to change password. 2. Create or modify your Windows password. 3. Click Start, Settings, Control Panel, then double-click Power Options. 4. On the Advanced tab, select the option to prompt for a password when the computer leaves Standby mode. Windows XP 1. Click Start, Control Panel, User Accounts, then select your account. 2. Click Create a Password, then set the password. 3. Click Start, Control Panel, Performance and Maintenance, Power Options. 4. On the Advanced tab, select the option to prompt for a password when the computer leaves Standby mode. To protect your computer when you're not using it, see "To lock your computer" below. 40 Reference Guide