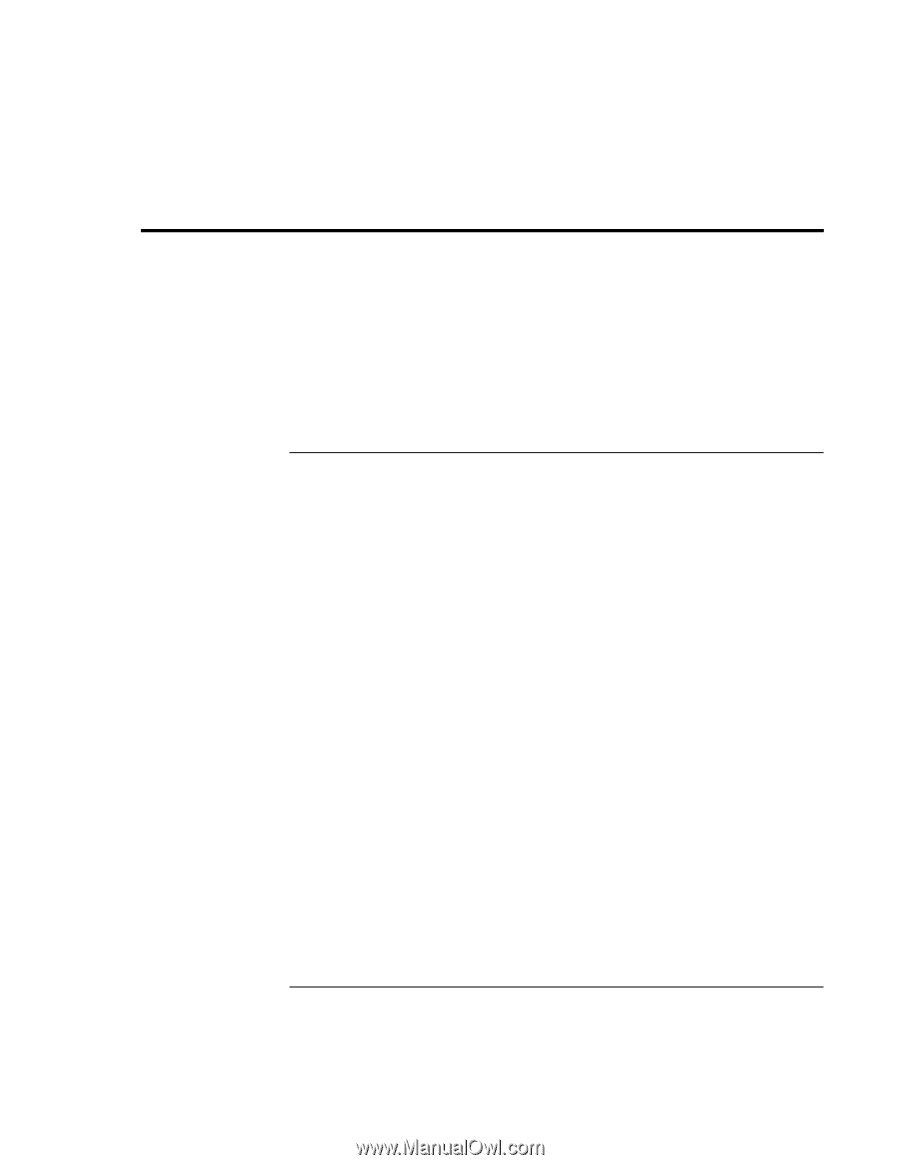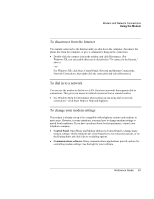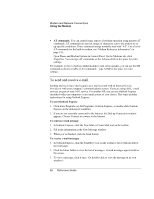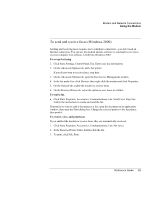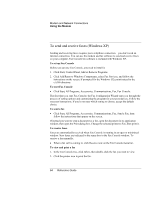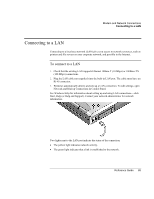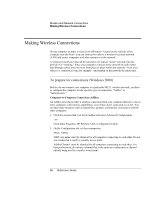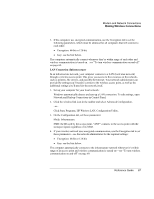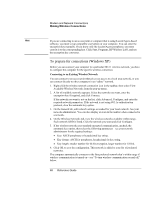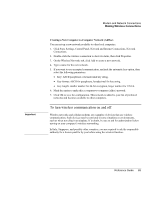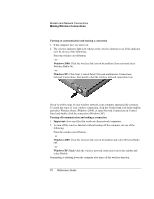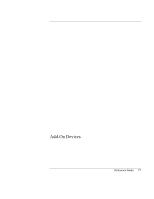HP OmniBook xt6200 HP Omnibook xt6200 & vt6200 Notebook PCs - Reference Gu - Page 66
Making Wireless Connections
 |
View all HP OmniBook xt6200 manuals
Add to My Manuals
Save this manual to your list of manuals |
Page 66 highlights
Modem and Network Connections Making Wireless Connections Making Wireless Connections If your computer includes a wireless on-off button-located on the left side of the computer near the front-you can connect by radio to a wireless local area network (LAN) and access computers and other resources on the network. A wireless network provides all the functions of a typical "wired" network, but also provides for "roaming." Since your computer connects to the network by radio rather than through cables, you can move from place to place within the network-from your office to a conference room, for example-and remain on the network the entire time. To prepare for connections (Windows 2000) Before you can connect your computer to a particular 802.11 wireless network, you have to configure the computer for the specific type of connection: "AdHoc" or "Infrastructure." Computer-to-Computer Connection (AdHoc) An AdHoc network provides a wireless connection from your computer directly to one or more computers with wireless capabilities, even if they aren't connected to a LAN. You can then share resources such as shared files, printers, and Internet connections with the other computers. 1. Click the wireless link icon in the taskbar and select Advanced Configuration. -or- Click Start, Programs, HP Wireless LAN, Configuration Utility. 2. On the Configuration tab, set these parameters: Mode: AdHoc. SSID: any name; must be identical for all computers connecting to each other. Do not use a name that is used by a nearby access point. AdHoc Channel: must be identical for all computers connecting to each other. For best performance, do not use a channel that is the same as or adjacent to a channel already being used by a nearby access point. 66 Reference Guide