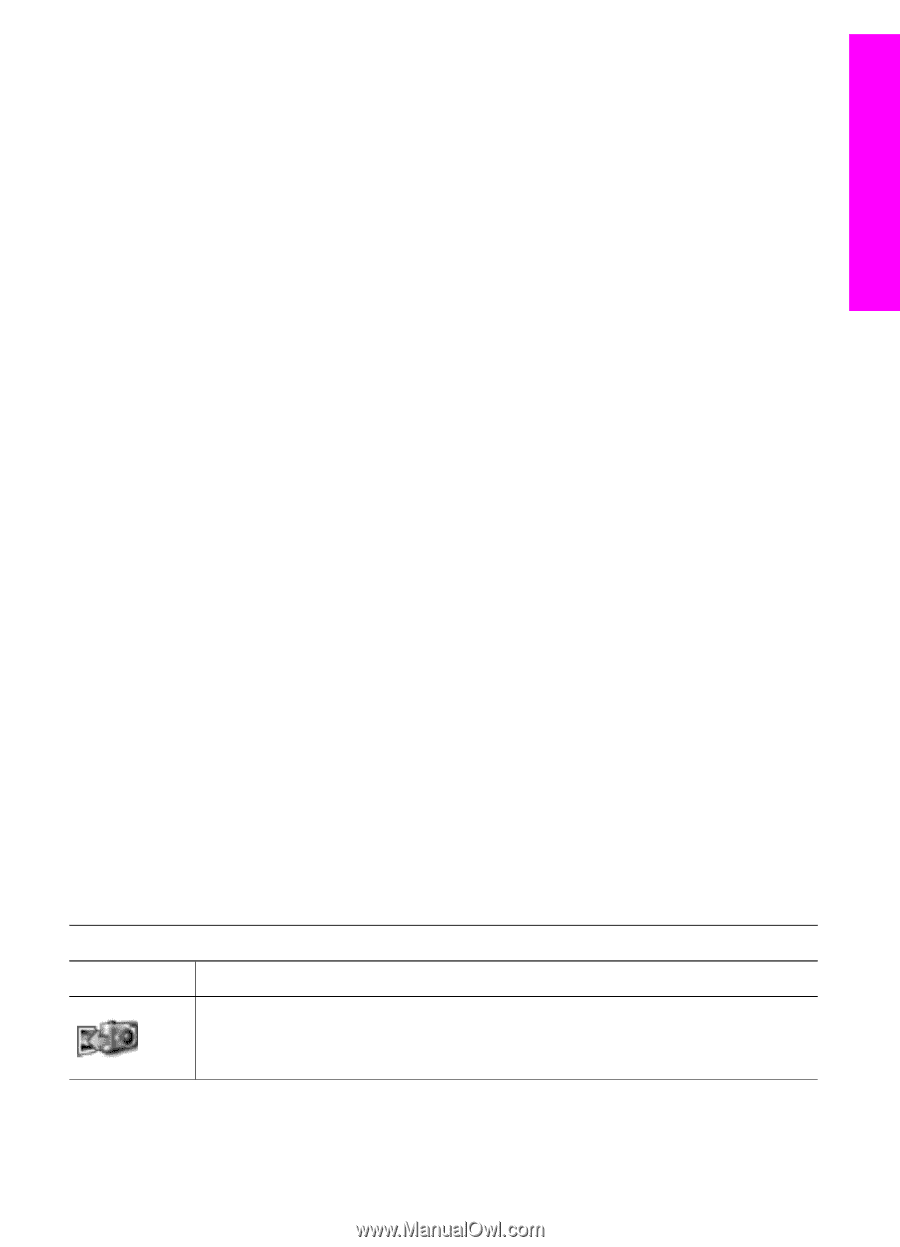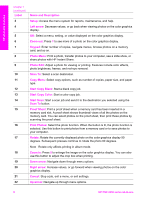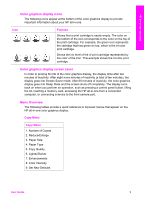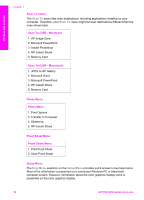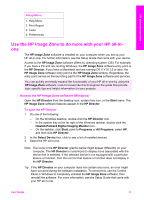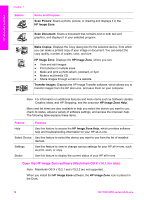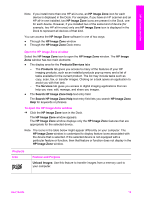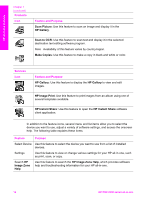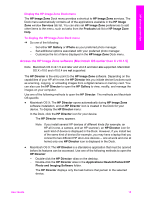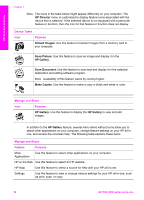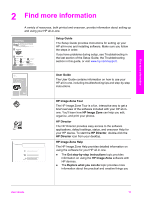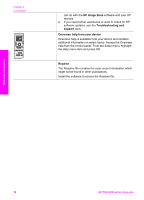HP PSC 2350 Users Guide - Page 16
Open the HP Image Zone window, Products, Feature and Purpose - scanner software
 |
View all HP PSC 2350 manuals
Add to My Manuals
Save this manual to your list of manuals |
Page 16 highlights
HP all-in-one overview Note If you install more than one HP all-in-one, an HP Image Zone icon for each device is displayed in the Dock. For example, if you have an HP scanner and an HP all-in-one installed, two HP Image Zone icons are present in the Dock, one for each device. However, if you installed two of the same kind of device (for example, two HP all-in-ones) only one HP Image Zone icon is displayed in the Dock to represent all devices of that kind. You can access the HP Image Zone software in one of two ways: ● Through the HP Image Zone window ● Through the HP Image Zone Dock menu Open the HP Image Zone window Select the HP Image Zone icon to open the HP Image Zone window. The HP Image Zone window has two main elements: ● The display area for the Products/Services tabs - The Products tab gives you access to many of the features of your HP imaging products, such as an installed products pop-up menu and a list of tasks available for the current product. The list may include tasks such as copy, scan, fax, or transfer images. Clicking on a task opens an application to assist you with that task. - The Services tab gives you access to digital imaging applications that can help you view, edit, manage, and share you images. ● The Search HP Image Zone Help text entry field The Search HP Image Zone Help text entry field lets you search HP Image Zone Help for keywords or phrases. To open the HP Image Zone window ➔ Click the HP Image Zone icon in the Dock. The HP Image Zone window appears. The HP Image Zone window displays only the HP Image Zone features that are appropriate for the selected device. Note The icons in the table below might appear differently on your computer. The HP Image Zone window is customized to display feature icons associated with the device that is selected. If the selected device is not equipped with a particular feature or function, then that feature or function does not display in the HP Image Zone window. Products Icon Feature and Purpose Unload Images: Use this feature to transfer images from a memory card to your computer. User Guide 13