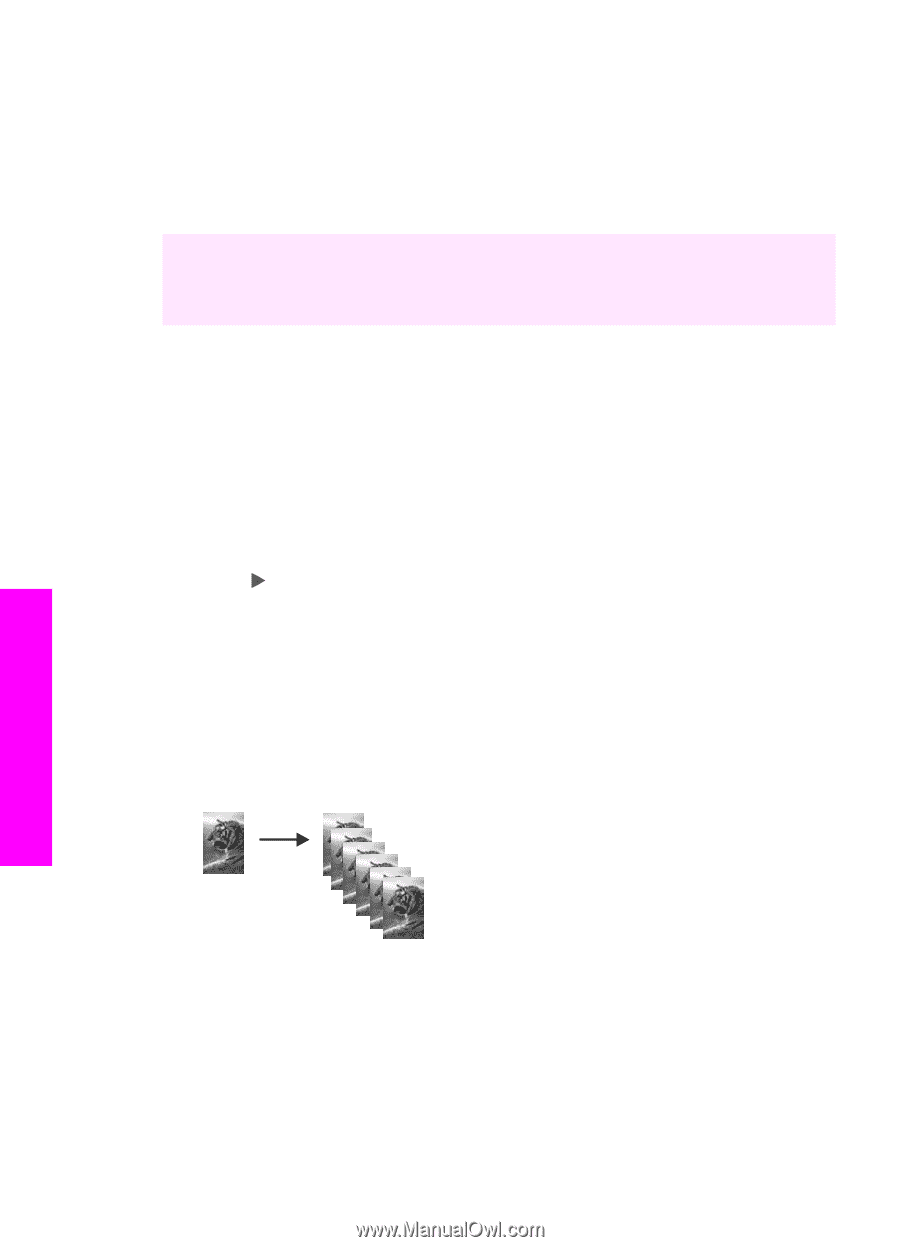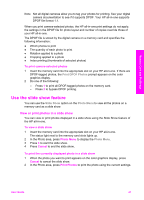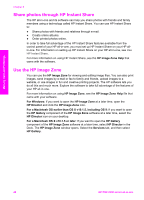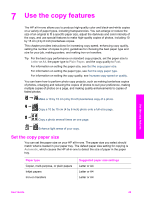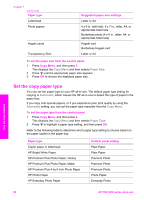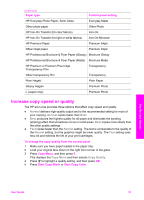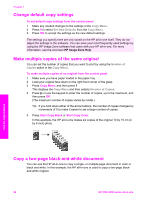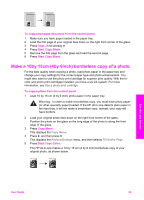HP PSC 2350 Users Guide - Page 55
Change default copy settings, Make multiple copies of the same original
 |
View all HP PSC 2350 manuals
Add to My Manuals
Save this manual to your list of manuals |
Page 55 highlights
Chapter 7 Change default copy settings To set default copy settings from the control panel 1 Make any needed changes to the settings in the Copy Menu. 2 Press 9 to select Set New Defaults from the Copy Menu. 3 Press OK to accept the settings as the new default settings. The settings you specify here are only saved on the HP all-in-one itself. They do not adjust the settings in the software. You can save your most frequently used settings by using the HP Image Zone software that came with your HP all-in-one. For more information, see the onscreen HP Image Zone Help. Make multiple copies of the same original You can set the number of copies that you want to print by using the Number of Copies option in the Copy Menu. To make multiple copies of an original from the control panel 1 Make sure you have paper loaded in the paper tray. 2 Load your original face down on the right front corner of the glass. 3 Press Copy Menu, and then press 1. This displays the Copy Menu and then selects Number of Copies. 4 Press or use the keypad to enter the number of copies, up to the maximum, and then press OK. (The maximum number of copies varies by model.) Tip If you hold down either of the arrow buttons, the number of copies changes by increments of 5 to make it easier to set a large number of copies. 5 Press Start Copy Black or Start Copy Color. In this example, the HP all-in-one makes six copies of the original 10 by 15 cm (4 by 6 inch) photo. Use the copy features Copy a two-page black-and-white document You can use the HP all-in-one to copy a single- or multiple-page document in color or black and white. In this example, the HP all-in-one is used to copy a two-page blackand-white original. 52 HP PSC 2350 series all-in-one