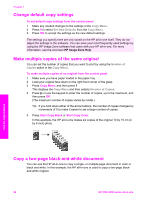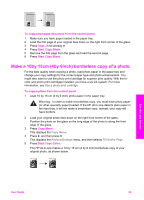HP PSC 2350 Users Guide - Page 60
Copy a document that has been faxed several times, Enhance light areas of your copy, Enhancements
 |
View all HP PSC 2350 manuals
Add to My Manuals
Save this manual to your list of manuals |
Page 60 highlights
Copy a document that has been faxed several times You can use the Enhancements feature to adjust the quality of text documents by sharpening edges of black text or adjust photographs by enhancing light colors that might otherwise appear white. The Mixed enhancement is the default option. Use the Mixed enhancement to sharpen edges of most originals. To copy a blurred document from the control panel 1 Make sure you have paper loaded in the paper tray. 2 Load your original face down on the right front corner of the glass. 3 Press Copy, and then press 7. This displays the Copy Menu and then selects Enhancements. 4 Press to highlight the Text enhancement setting, and then press OK. 5 Press Start Copy Black or Start Copy Color. Tip If any of the following occur, turn off Text enhancement by selecting Photo or None: ● Stray dots of color surround some text on your copies ● Large, black typefaces look splotchy (not smooth) ● Thin, colored objects or lines contain black sections ● Horizontal grainy or white bands appear in light- to medium-gray areas Enhance light areas of your copy You can use Photo enhancements to enhance light colors that might otherwise appear white. You can also use Photo enhancements to eliminate or reduce any of the following that might occur when copying with Text enhancements: ● Stray dots of color surround some text on your copies ● Large, black typefaces look splotchy (not smooth) ● Thin, colored objects or lines contain black sections ● Horizontal grainy or white bands appear in light- to medium-gray areas To copy an overexposed photo from the control panel 1 Make sure you have paper loaded in the paper tray. 2 Load your original photo face down on the right front corner of the glass. Position the photo on the glass so the long edge of the photo is along the front edge of the glass. 3 Press Copy Menu, and then press 7. This displays the Copy Menu and then selects Enhancements. 4 Press to highlight the Photo enhancement setting, and then press OK. 5 Press Start Copy Color. Use the copy features User Guide 57