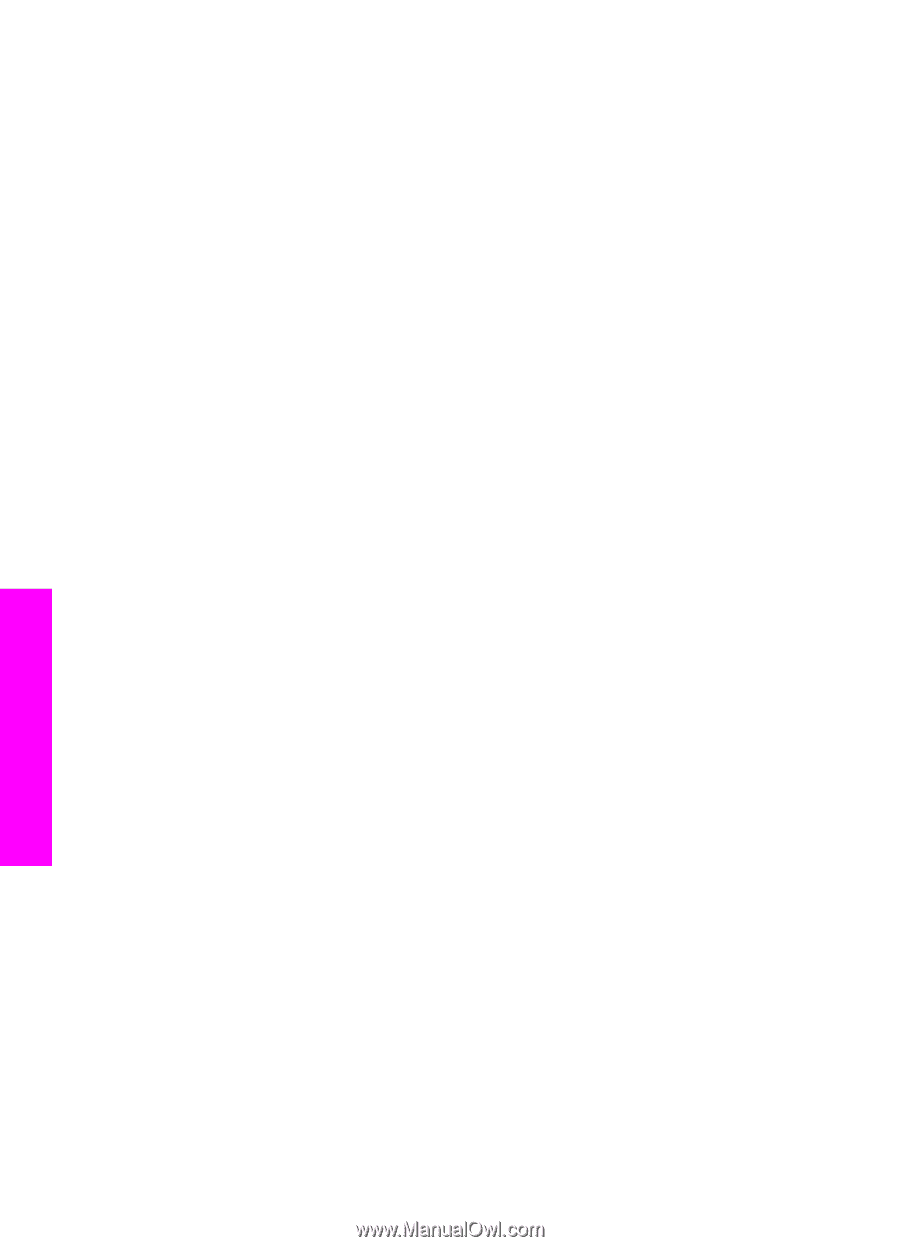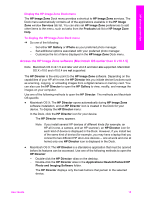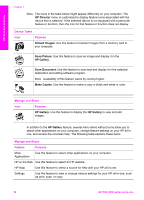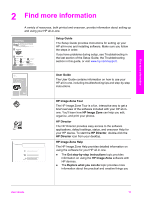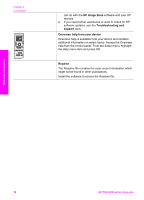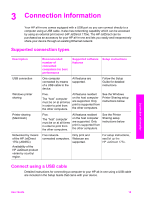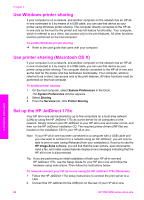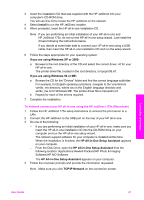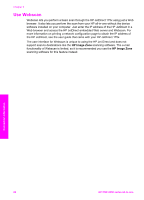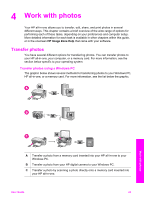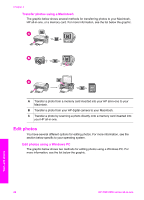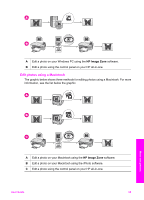HP PSC 2350 Users Guide - Page 23
Use Windows printer sharing, Use printer sharing (Macintosh OS X), Set up the HP JetDirect 175x - printer driver
 |
View all HP PSC 2350 manuals
Add to My Manuals
Save this manual to your list of manuals |
Page 23 highlights
Chapter 3 Use Windows printer sharing If your computer is on a network, and another computer on the network has an HP allin-one connected to it by means of a USB cable, you can use that device as your printer using Windows printer sharing. The computer directly connected to the HP allin-one acts as the host for the printer and has full feature functionality. Your computer, which is referred to as a client, has access only to the print features. All other functions must be performed on the host computer. To enable Windows printer sharing ➔ Refer to the user guide that came with your computer. Use printer sharing (Macintosh OS X) If your computer is on a network, and another computer on the network has an HP allin-one connected to it by means of a USB cable, you can use that device as your printer using printer sharing. The computer directly connected to the HP all-in-one acts as the host for the printer and has full feature functionality. Your computer, which is referred to as a client, has access only to the print features. All other functions must be performed on the host computer. To enable printer sharing 1 On the host computer, select System Preferences in the Dock. The System Preferences window appears. 2 Select Sharing. 3 From the Services tab, click Printer Sharing. Connection information Set up the HP JetDirect 175x Your HP all-in-one can be shared by up to five computers on a local area network (LAN) by using the HP JetDirect 175x as a print server for all computers on the network. Simply connect your HP JetDirect to your HP all-in-one and router or hub, and then run the HP JetDirect installation CD. The required printer drivers (INF file) are located on the installation CD for your HP all-in-one. Note If your HP all-in-one has been connected to a computer with a USB cable and you now want to connect it to a network using an HP JetDirect, you will only be able to print or scan (using Webscan) from your computer(s). If you try to use the HP Image Zone software, you will find that the scan picture, scan documents, send a fax, and make copies features display errors messages indicating that the HP all-in-one is disconnected. Tip If you are performing an initial installation of both your HP all-in-one and HP JetDirect 175x, use the Setup Guide for your HP all-in-one and follow the hardware setup instructions. Then follow the instructions below. To network connect your HP all-in-one using the HP JetDirect 175x (Windows) 1 Follow the HP JetDirect 175x setup instructions to connect the print server to a LAN. 2 Connect the HP JetDirect to the USB port on the rear of your HP all-in-one. 20 HP PSC 2350 series all-in-one